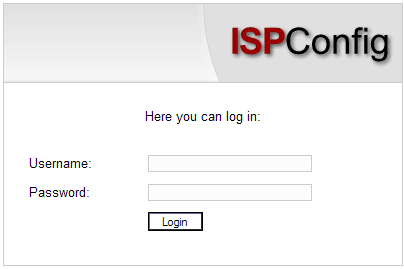
當您由經銷商處取得ISPConfig系統的網址和使用帳號及密碼後,請在瀏覽器網址列,輸入ISPConfig系統所在的網址 (例如: https://www.domain.tld:81;將www.domain.tld 換成您的真實網址),然後在ISPConfig登入畫面內,填入您的帳號(Username)和密碼(Paassword),按下"Login (登入) "鈕.
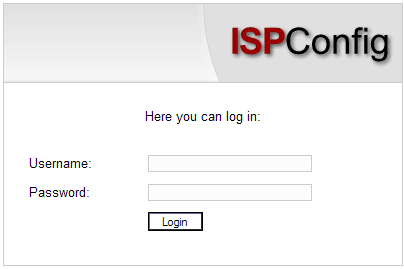
戶的管理介面包括下列幾項功能:
![]()
ISPConfig客戶可以執行下列工作內容:
|
當您在表單內輸入資料後,ISPConfig提供下列兩種方式讓您將資料儲存起來:
您可以在功能表選擇"Tools (工具)" -> "Change Password (改變密碼)",改變ISPConfig的密碼.
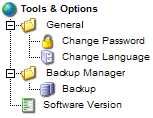
請在"Change Password (改變密碼)"表單內,輸入目前的舊密碼及兩次新的密碼,然後按下"Save (儲存)"鈕.
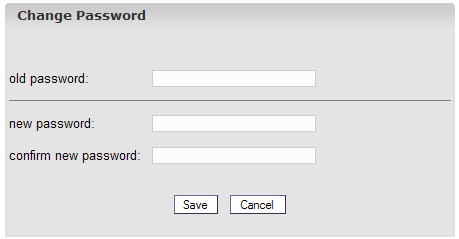
您可以在功能表選擇"Tools (工具)" ->"Change Language (改變語言)",選擇ISPConfig系統的語言介面.
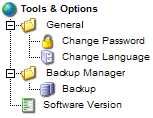
在"Change Language (改變語言)"表單的下拉式選單內,選擇ISPConfig系統的語言,然後按下"Save (儲存)"鈕.
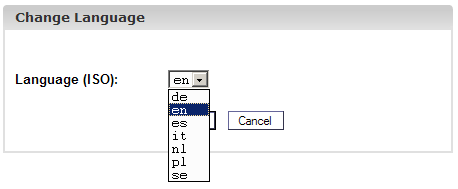
請注意: 您選擇的語言介面只適用於您自己的帳號. ISPConfig系統的其他使用者(例如,經銷商或客戶)可以個別設定他們自己的語言介面.
為了安全起見,您在ISPConfig系統所設定的密碼 (如 經銷商或客戶登入ISPConfig系統的密碼,客戶存取MySQL的密碼等),一旦儲存過後,就不會在表單上顯示出來. 因此,當您看到ISPConfig表單的密碼欄位空白時,並不表示以前沒有設定過密碼.
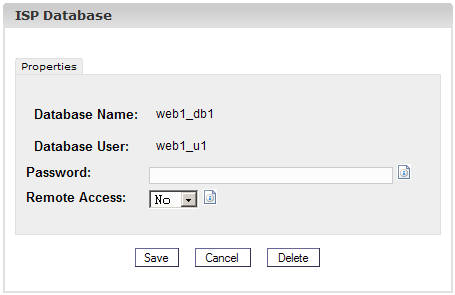
一旦儲存並重新載入表單後,已經設定過的密碼就不會在表單上顯示出來.
按下功能表的"Help (求助)"功能.
![]()
此功能可讓您查閱英文和德文PDF格式的"客戶(Customer)"手冊以及Prihejtfarm公司的網站連結.
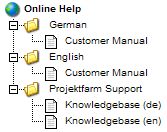
I另外,您也可以在 ISPConfig系統內,發現許多欄位右方都有一個"? (問號)"圖示:
![]()
I當您按下該"? (問號)"圖示時,螢幕就會出現一個彈出式小視窗,提供您必要的提示內容.
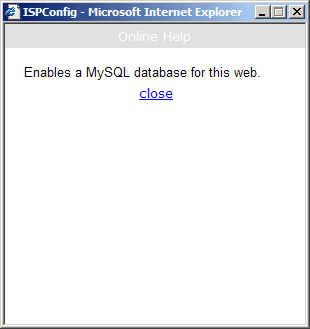
所有由ISPConfig系統管理的網站都會列在樹狀目錄內.
您只要按一下網站名稱,就可以看到該網站的詳細資料並加以編輯.
在 "Basis (基本資料)"標籤內,會顯示網站的基本資料. 這些資料只有您的主機服務公司和ISPConfig伺服器管理員可以編輯.
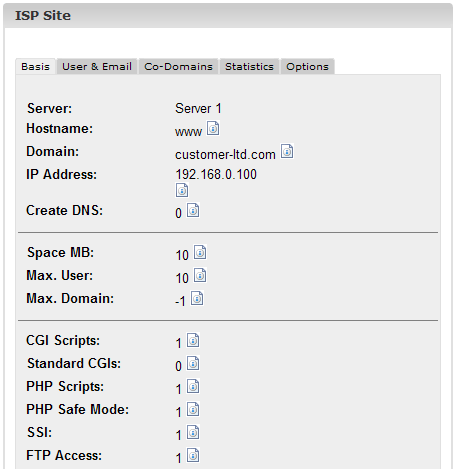
基本資料包含下列內容:
基本資料:
網站的限制條件:
若要查看網站目前的使用情況(網站空間,使用人數和網域數量等),請參考"Statistics (統計資料)"的說明(第三章-3)
和網站相關的功能如下:
數值
"1",表示該功能已啟動.
在"ISP Site (ISP網站)"表單內,可以管理網站的使用者和電子郵件. 若要新增或編輯使用者,請在樹狀目錄內,按下相關網站名稱,開啟"ISP Site (ISP網站)"表單後,進入"User & Email (使用者 & 電子郵件)"標籤.
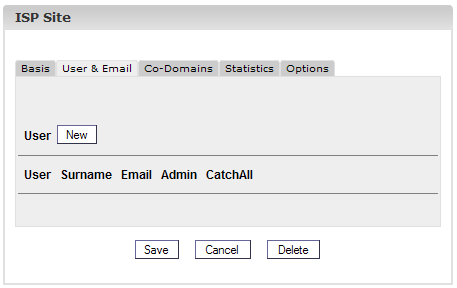
請依照下列5個步驟,新增使用者:
步驟1: 開啟"ISP User (ISP使用者)"表單.
在樹狀目錄內,按下您想要新增使用者的網站名稱.
進入 "User & Email (使用者 & 電子郵件)"標籤.
按下"New (新增)"鈕.
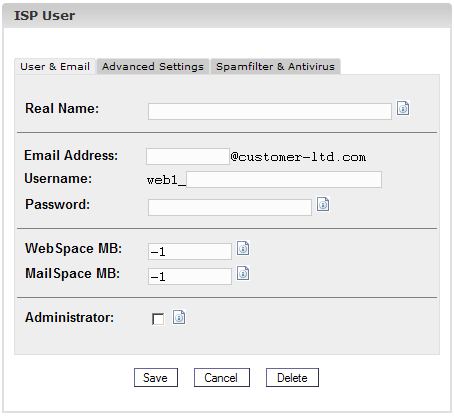
步驟2: 輸入姓名,使用帳號及密碼.
步驟3:
限制使用者的儲存空間.
如果網站的儲存空間的總容量很小,建議您在"Web Space MB (網站儲存空間 MB)"欄位內,為網站新增的使用者,指定一定的儲存空間(MB). 若輸入"-1"表示"無限制(Unlimited)".
至於"WebSpace MB (網站空間 MB)" 和 "MailSpace MB (郵件信箱空間 MB)"之間的關係,請參考附錄內有關"Correlation Webquota <-> Mailquota (網站空間<->郵件信箱空間的關係)"的說明.
步驟4: 選項功能
選項功能可以在此時或事後啟動或關閉.
步驟5:
儲存.
按下 "Save (儲存)"鈕,將新增使用者的資料儲存起來.
按下"Cancel (取消)"鈕,重新設定.
當使用者已經有自己的電子郵件位址,不想再使用另一個電子郵件位址時,可以在此處設定電子郵件轉寄功能.
在"User & Email (使用者 &
電子郵件)"標籤內,按下使用者名稱.
在"Advanced Settings (進階設定)"標籤的"Forward
to (轉寄):"欄位內,輸入要轉寄的電子郵件位址.
按下 "Save (儲存)"鈕.
如果怕寄信人因為拼字錯誤而無法收到郵件的話,可以在此處設定電子郵件別名.
在 "User & Email (使用者 &
電子郵件)"標籤內,按下使用者名稱.
在"Advanced Settings (進階設定)"標籤的"Email Alias
(電子郵件別名)"
欄位內,輸入要使用的電子郵件別名. (例如: 像"meyer", "maier"等不同的拼字)
( 每行一個別名). 別名主要指@前方的郵件帳號名稱,因此您不需要輸入像"@mycompany.com"的網域名稱.
按下 "Save (儲存)"鈕.
有了電子郵件自動回覆功能,您就可以在收到郵件時,自動送出一封郵件給寄件人
(例如,當您外出度假時).
勾選"Autoresponder (自動回覆)"功能,然後在下面的"Message (訊息內容)" 欄位內,輸入自動回覆的訊息. 若要關閉自動回覆功能,只要取消勾選即可.
在 ""Spamfilter & Antivirus (垃圾郵件過濾及病毒防護)" 標籤內, 您可以啟動使用者信箱內郵件的病毒及垃圾郵件保護功能.
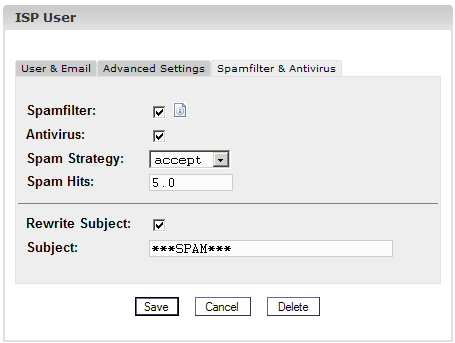
如果某個網站的"ISP Site (ISP 網站)"表單的"Basis (基本資料)"標籤內,有勾選"Mailuser Login (電子郵件用戶登入)"功能,則該網站的使用者就可以在瀏覽器輸入網址: https://www.domain.tld:81/mailuser 或 http://www.domain.tld:81/mailuser登入系統,修改他自己的郵件設定值(密碼,郵件過濾原則,病毒防護等)
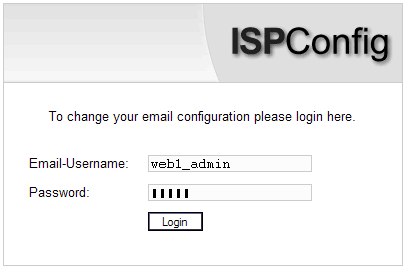
在樹狀目錄內,按下您想要刪除使用者的網站名稱.
在"ISP
Site (ISP網站)"表單內,進入 "User & Email (使用者
& 電子郵件)"標籤.按下您想要刪除使用者.
按下"Delete (刪除)"鈕.
由於此功能具有安全性危機,所以只有伺服器管理員才有權針對特殊情況啟動此功能.
如果"Basis (基本資料)"標籤的"Shell Access
(指令列存取)"欄位內的設定值為"1",表示網站有啟動指令列存取功能.
在此情況下,您可以指定哪些使用者有指令列存取權.
若要指定使用者有指令列存取權,請進入 "User & Email (使用者 & 電子郵件)"標籤.
按下使用者名稱.
在表單內,勾選 "Shell Access (指令列存取)"功能,按下"Save
(儲存)"鈕.
網站內的每一位使用者,在"user"資料夾下,都有他們自己的家目錄, 例如,使用者帳號為"testuser",他的家目錄為"user/testuser". 若網站具有FTP存取權,每位使用者(網站管理員除外-請參考第三章-2.2.1)就可用FTP將檔案傳送到他們自己的家目錄內(此處為"user/testuser")
在每位使用者的家目錄下,您會看到一個"web"資料夾,此資料夾內的檔案,可以透過網際網路,輸入下列的網址,用瀏覽器開啟:
http://www.domain.tld/~testuser/
或者
http://www.domain.tld/users/testuser/
其中的"testuser"和"www.domain.tld",請自行更改為您的帳號和網站名稱.
在網站的 "Co-Domains (網域別名)"標籤內,可以管理網域名稱.
您可以在此處新增網域名稱並進行後續處理.
新增網域別名的步驟如下:
步驟1: 開啟"ISP Site
(ISP網站)"表單.
在樹狀目錄內.按下您想要新增網域別名的網站名稱.
進入 "Co-Domains (網域別名)"標籤.
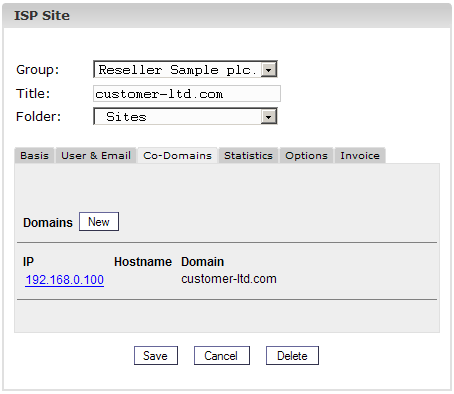
按下"New (新增)"鈕.
步驟2:
輸入主機別名和網域名稱.
步驟3:
儲存.
按下 "Save (儲存)" 鈕,將資料儲存起來,或按下"Cancel (取消)"鈕.
當您想將網域名稱轉向其它網址,或者想將網站根目錄("web")指向網站內其它資料夾時,利用"Forward
(轉址)"功能就非常有用.
轉址的步驟如下:
在樹狀目錄內.按下您想要進行轉址的網站名稱.
進入
"Co-Domains (網域別名)"標籤.
按下網域名稱的IP位址.
按下"Forward (轉址)"標籤, 在"Forward (轉址):"欄位內,輸入您想要轉址的目標位址,例如,其它網址或網站內的其它資料夾.
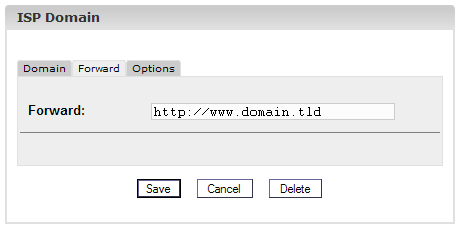
轉址到其它網址
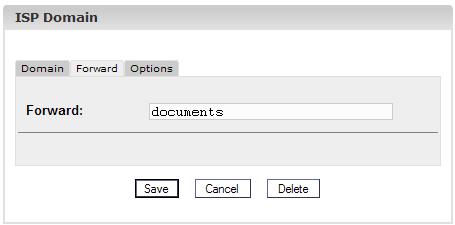
轉址到"web"資料夾下的"documents"
資料夾
按下 "Save (儲存)" 鈕.
在"Options (選項)"標籤內,您可以選擇是否要由本機的內部郵件伺服器(預設)或是由外部的郵件伺服器負責處理網域別名的所有郵件.
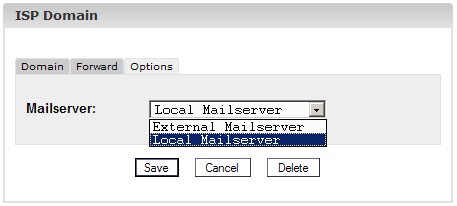
背景:
若設定由外部的郵件伺服器(External
Mailserver)負責處理網域"domain.tld"的郵件.
當您由本機的內部伺服器登入(例如webmail介面)後,若想寄出一封郵件到"domain.tld"的另一個郵件信箱,該郵件必須先送到外部郵件伺服器處理,因為"domain.tld"的郵件由該外部郵件伺服器負責寄送.
如果您在"Options (選項)"標籤內,選擇 "Local
Mailserver (內部郵件伺服器)",則該郵件會由本機伺服器負責,並直接送到本機的另一個郵件信箱.
必要時,請選擇"External Mailserver (外部郵件伺服器)"
(參考第三章-2.6).
刪除網域別名的步驟如下:
在樹狀目錄內.按下您想要刪除的網站名稱.
進入
"Co-Domains (網域別名)"標籤.
按下網域名稱的IP位址.
按下 "Delete (刪除)" 鈕.
有經過SSL認證的網站,會將經由您的網站傳送到網際網路的資料編碼加密.
如果經銷商或管理員有為您的網站啟動此功能,您就可以申請SSL認證.
若有啟動此功能的話,在您的網站"Basic (基本資料)"標籤內的'SSL"欄位旁邊就會顯示"1"的數值.
步驟1: 開啟標籤 /
輸入基本資料.
按下您想要申請使用SSL的網站.按下
"SSL"標籤. 請注意: 只有當網站的"Basic
(基本資料)"標籤內有勾選"SSL"功能時,您才會看到"SSL"標籤.
步驟2: 申請SSL認證
在"Action (行動)"
欄位內,選擇 "Create Certificate (新增認證)".
按下"Save (儲存)"鈕.
現在"SSL Certificate (SSL認證)"和"SSL Request (SSL申請)"欄位內都會自動產生認證內容. 請將"SSL Request (SSL申請)"欄位內的內容複製並寄給您的認證機構(Certificate Authority-CA),稍後(依各家CA而定)您就會收到一封由認證機構(CA)寄給您的認證簽章.
當您拿到認證機構(CA)寄給您的認證簽章時:
步驟3: 載入認證內容
將認證機構(CA)寄給您的認證簽章複製並貼到"SSL
Certificate (SSL認證)"欄位內.
在 "Action (行動)" 欄位內,選擇 "Save Certificate (儲存認證)".
步驟4:
儲存.
按下 "Save (儲存)"鈕.
在 "SSL"標籤的
"Action (行動)" 欄位內,選擇 "Delete Certificate
(刪除認證)"鈕.
按下 "Save"鈕.
如果在網站的"Basic (基本資料)"標籤的"MySQL"欄位旁邊顯示"1"的數值,表示該網站可以建立MySQL資料庫.
使用MySQL資料庫時,請務必設定密碼加以保護.
選取"Options (選項)"標籤.
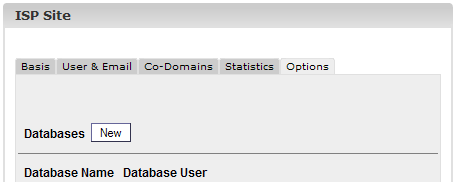
按下"New (新增)"鈕.
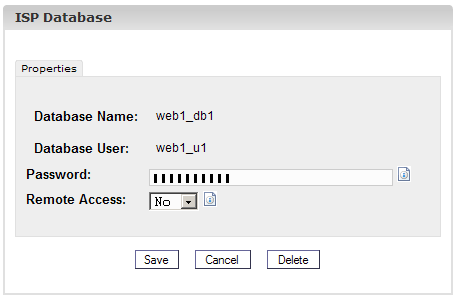
在"Password (密碼)"欄位內,輸入MySQL密碼.
請注意: 第一次必須輸入密碼後,才能建立資料庫時. 若已有資料庫存在 (表示以前已經設定過密碼),則畫面會顯示如下:
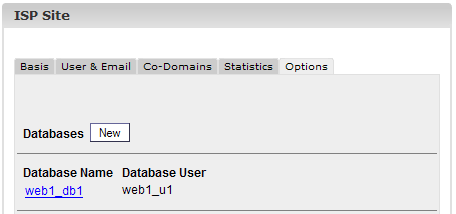
為了安全理由,系統會將密碼隱藏起來. 但是,您只要在"Password (密碼)"欄位內,填入新密碼,就可以隨時加以改變.
按下 "Save (儲存)" 鈕將資料儲存起來,或按下"Cancel (取消)"鈕放棄.
除了上述和MySQL資料庫有關的內容以外,您也可以在 "Options (選項)"標籤內,發現下列幾個欄位:
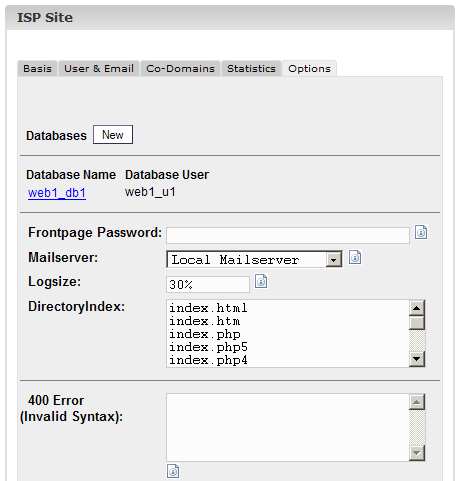
在"ISP Site (ISP網站)"的表單內,按下 "Statistics (統計資料)"標籤,您可以看到下列和網站相關的統計資料:
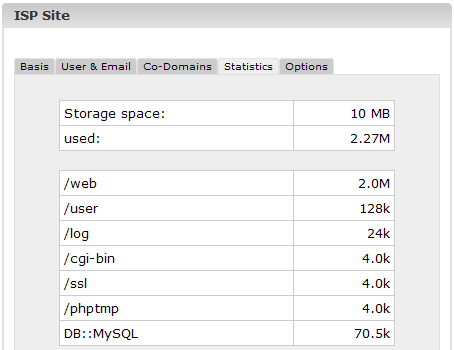
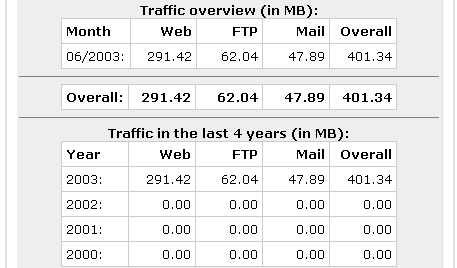
如果伺服器有安裝"Webalizer (流量分析)"的軟體,該軟體就會在每天晚上分析網站的登錄檔,然後產生一份報告資料,您可以在網站的"stats"資料夾內看到該份流量統計圖表. 顯示流量統計圖表的網址為 http://www.domain.tld/stats/.
網站流量統計圖表有密碼保護. 登入的方法有下列兩種:
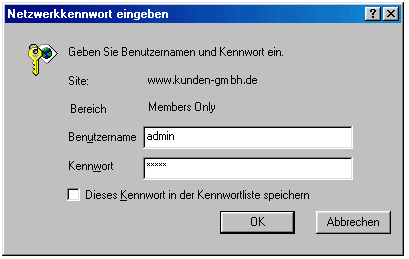
請注意: 如果您剛剛建立新的網站,Webalizer (流量分析)軟體並不會立刻產生流量分析圖表,因為Webalizer (流量分析)每晚才會分析一次. 新網站的第一份流量分析圖表至少在經過24小時後就會產生.
如果您沒有安裝FTP用戶端軟體或者不想使用FTP傳送檔案, ISPConfig系統提供一個讓您可以透過瀏覽器,類似FTP傳送檔案的功能.
以下是Web-FTP所提供的功能:
要使用Web-FTP傳送檔案,請先在Web-FTP表單內,選擇相關的網站:
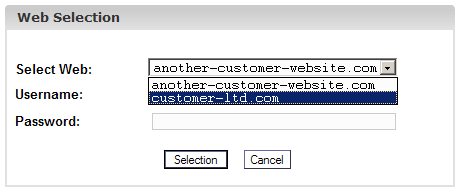
選好網站後,系統會將該網站內所有資料夾和檔案,以樹狀目錄方式顯示在螢幕上.
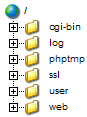
在功能表下方,您會看到"File Upload (上傳檔案)","New Folder (新增資料夾)", 和 "FTP Logout (FTP登出)"等三個按鈕.
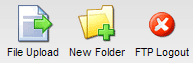
若要查看資料夾的內容,請在樹狀目錄的資料夾按一下.畫面會顯示該資料夾內的檔案.
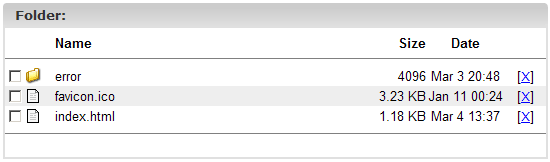
若要編輯檔案屬性,請在該檔案名稱按一下,畫面會顯示該檔案的屬性.
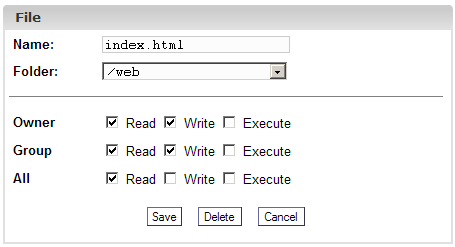
您可以在畫面上將檔案重新命名,搬移到其它資料夾內或改變檔案的存取屬性.
若要查看網站根目錄下的基本資料夾屬性,如"web", "user", "log", "cgi-bin" 和 "ssl" 等,請在樹狀目錄的"/"按一下.
![]()
若在樹狀目錄的資料夾按一下,就會顯示它的子資料夾.
畫面上會出現下列 "Folder (資料夾)"表單:
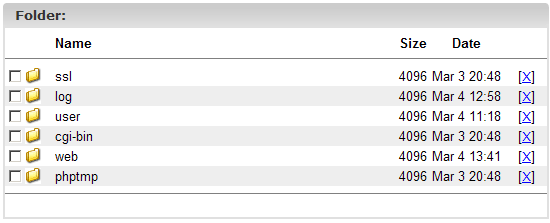
若要查看資料夾屬性,請在資料夾名稱按一下.
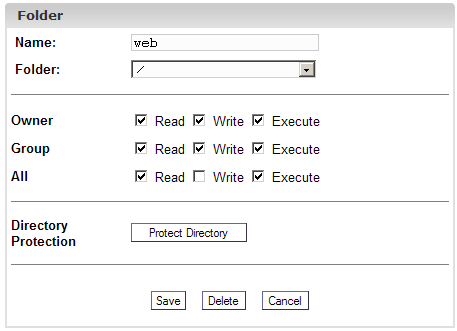
此時,您可以在畫面上修改資料夾的存取屬性.
您可以針對某個資料夾設定密碼保護,如此,只有輸入正確的使用帳號和密碼後,使用者才能用瀏覽器存取該資料夾內的檔案.
按下"Protect Directory (保護資料夾)"鈕.
輸入使用者帳號和密碼後,按下"Save (儲存)"鈕.
如果某個資料夾已設定密碼保護,原來在"Folder (資料夾)"表單內的"Protect Directory (保護資料夾)"鈕,就會變成"Edit (編輯)"鈕. 按下"Edit (編輯)"鈕,螢幕就會列出既有的使用者,您可以改變他們的密碼,也可以新增使用者.
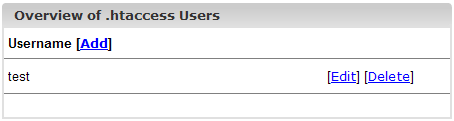
按下"File Upload (上傳檔案)"鈕,可以將檔案上傳到伺服器. 螢幕會顯示"File Upload (上傳檔案)"表單.
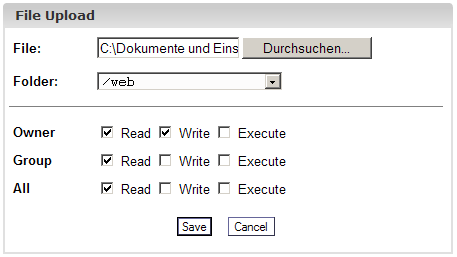
請先由本機硬碟內選擇要上傳的檔案,以及要上傳到伺服器的資料夾名稱,接著勾選檔案存取屬性,然後按下"Save (儲存)"鈕.
若要新增資料夾,請按下 "New Folder (新增資料夾)"鈕. 螢幕會顯示"Folder (資料夾)"表單,您可以在表單內輸入資料夾名稱,存放路徑和存取權限.
若要刪除檔案或資料夾,請按下檔案或資料夾右邊的 "X"連結.
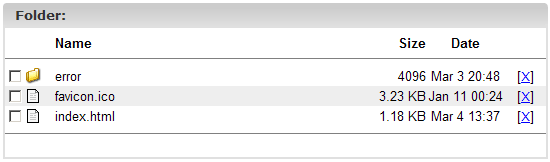
請注意: 您必須先清空資料夾內的所有檔案,才能刪除資料夾.
ISPConfig系統內含下列附加軟體:
如果ISPConfig伺服器管理員有安裝上述附加軟體的話,您就可以在"Tools (工具)"功能表內找到上述軟體的超連結位址.
ISPConfig系統採用 "Uebimiau"軟體,做為電子郵件信箱的瀏覽器管理介面. 關於"Uebimiau"軟體的詳細說明,請參觀"Uebimiau"專案設計網站 http://uebimiau.sourceforge.net/.
若要登入"Uebimiau"的瀏覽器管理介面,請點選"Tools (工具)"功能表內的相關連結,或者在瀏覽器網址列輸入 https://www.domain.tld:81/webmail/ 或 http://www.domain.tld:81/webmail/,其中的www.domain.tld要換成您的專屬網域名稱.
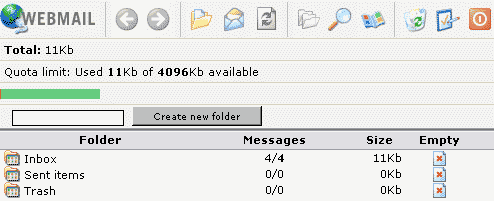
關於"phpMyAdmin"軟體的詳細說明,請參觀"phpMyAdmin"的網站 http://www.phpmyadmin.net/.
若要登入 "phpmyadmin"資料庫的瀏覽器管理介面,請點選 "Tools (工具)"功能表內的相關連結,或者在瀏覽器網址列輸入 https://www.domain.tld:81/phpmyadmin/ 或 http://www.domain.tld:81/phpmyadmin/,其中的www.domain.tld要換成您的專屬網域名稱.
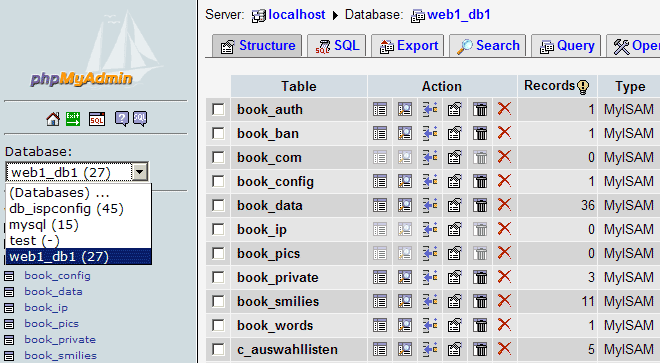
網站空間和郵件信箱空間的關係如下(請參考第三章-2.2.1):
可能情況有兩種:
一個網站內所有使用者的使用空間總和,不可以超過該網站"Basic (基本資料)"表單內"WebSpace MB (網站空間 MB)"欄位的設定值.