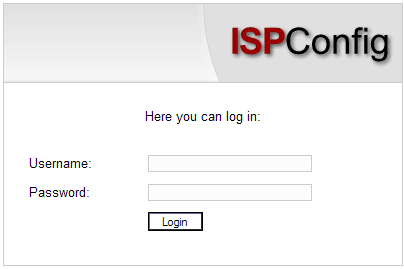
當您由伺服器管理員處取得ISPConfig系統的網址和登入資料後,請在瀏覽器網址列,輸入ISPConfig系統所在的網址 (例如: https://www.domain.tld:81 或 http://www.domain.tld:81; 將www.domain.tld 換成您的真實網址),然後在ISPConfig登入畫面內,填入您的帳號(Username)和密碼(Paassword),按下"Login (登入) "鈕.
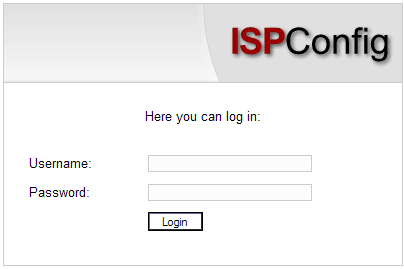
經銷商的管理介面包括下列幾項功能:
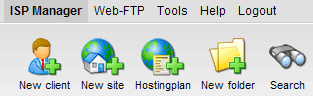
ISPConfig經銷商包含客戶的權限.
|
當您在表單內輸入資料後,ISPConfig提供下列兩種方式讓您將資料儲存起來:
您可以在功能表選擇"Tools (工具)" -> "Change Password (改變密碼)",改變ISPConfig的密碼.
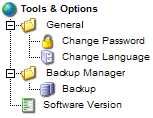
請在"Change Password (改變密碼)"表單內,輸入目前的舊密碼及兩次新的密碼,然後按下"Save (儲存)"鈕.
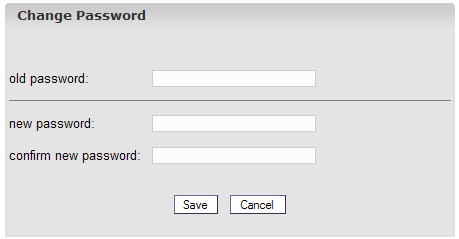
您可以在功能表選擇"Tools (工具)" ->"Change Language (改變語言)",選擇ISPConfig系統的語言介面.
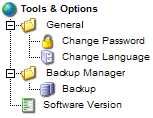
在"Change Language (改變語言)"表單的下拉式選單內,選擇ISPConfig系統的語言,然後按下"Save (儲存)"鈕.
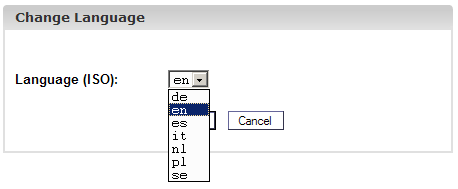
請注意: 您選擇的語言介面只適用於您自己的帳號. ISPConfig系統的其他使用者(例如,經銷商或客戶)可以個別設定他們自己的語言介面.
為了安全起見,您在ISPConfig系統所設定的密碼 (如 經銷商或客戶登入ISPConfig系統的密碼,客戶存取MySQL的密碼等),一旦儲存過後,就不會在表單上顯示出來. 因此,當您看到ISPConfig表單的密碼欄位空白時,並不表示以前沒有設定過密碼.
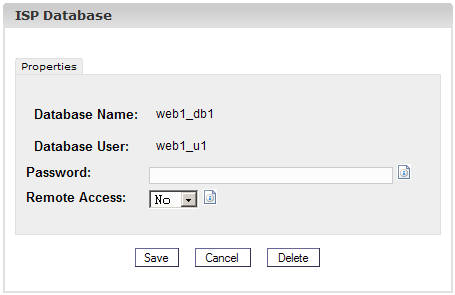
一旦儲存並重新載入表單後,已經設定過的密碼就不會在表單上顯示出來.
按下功能表的"Help (求助)"功能.
![]()
此功能可讓您查閱英文和德文PDF格式的經銷商(Reseller)"和"客戶(Customer)"手冊以及Prihejtfarm公司的網站連結.
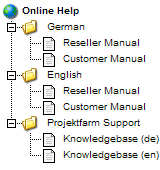
另外,您也可以在 ISPConfig系統內,發現許多欄位右方都有一個"? (問號)"圖示:
![]()
當您按下該"? (問號)"圖示時,螢幕就會出現一個彈出式小視窗,提供您必要的提示內容.
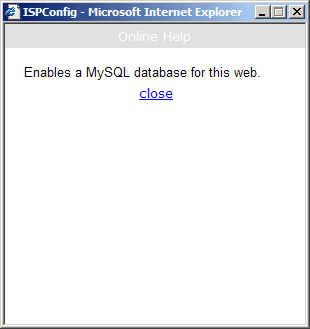
利用樹狀目錄可以管理客戶. 預設的客戶資料夾為"clients". 您可以將客戶存放在"clients"資料夾內,也可以新增子資料夾 (例如: 客戶A-K,客戶 L-Z)( 請參考第二章-4.1.1)

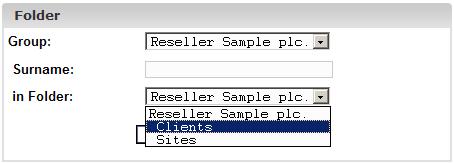
請依照下列步驟新增客戶:
步驟1: 在樹狀目錄內,按下"ISP Reseller
(ISP經銷商)",開啟資料夾,
按下"New Client (新增客戶)".鈕.

螢幕會出現"ISP Client (ISP客戶)"表單,並開啟 "Master Data (基本資料)"標籤.
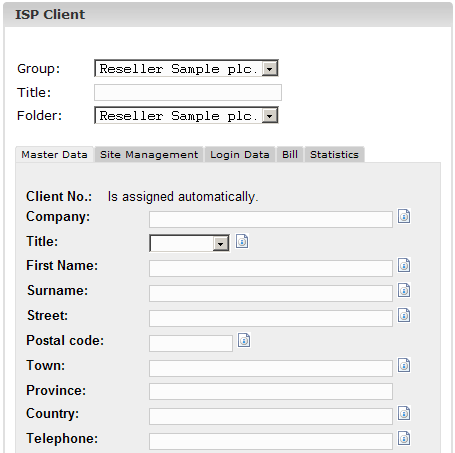
步驟2:
輸入客戶抬頭(
title),選擇所屬資料夾(folder)和基本資料(master
data):
在"Site
Management (網站管理)"標籤,可以管理網站,也可以新增網站.
事後也可以陸續新增其它網站.
步驟4:
指定網站的管理帳號
按下"Login
Data (登入資料)"標籤.
步驟5:輸入發票明細(選擇性)
在"Invoice
(發票)"標籤內,您可以輸入發票的基本資料(住址,發票金額,發票期間,付款方式等).
此處輸入的資料為選擇性.
步驟6: 儲存
按下 "Save
(儲存)"鈕.
在" ISP Manager (ISP管理員)"功能表的樹狀目錄內,開啟"Clients (客戶)"資料夾,按下您想編輯的客戶抬頭. 在"ISP Client (ISP客戶)"表單內改變資料內容後,按下 "Save (儲存)"鈕.
網站管理共有兩種方式:
獨立式和附屬式.
新增網站的步驟如下:
步驟1: 開啟"ISP
Sites
(ISP網站)"表單.
在" ISP Manager (ISP管理員)"功能表的樹狀目錄內,按下您想要新增網站的客戶抬頭. 若要將新增的網站指定給一位新客戶,請先依照第二章-2.1的步驟新增該位新客戶.
當螢幕出現"ISP Client (ISP客戶)"表單時,按下"Site Management (網站管理)"標籤.
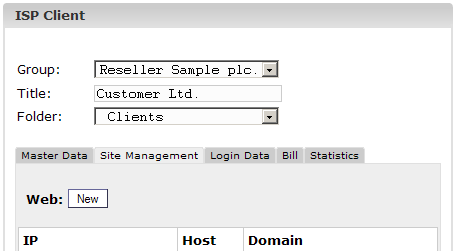
按下"New (新增)"鈕.
如果您曾經用功能表上方的 "Hostingplan (主機專案)"鈕,建立過虛擬主機專案的話,就可以在"Hostingplan (主機專案)"欄位內選擇專案名稱,否則,請選擇"Individual Settings (個別設定)".
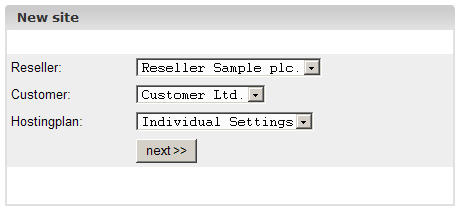
按下"next (下一步)"鈕,會出現"ISP Site
(ISP網站)"表單.
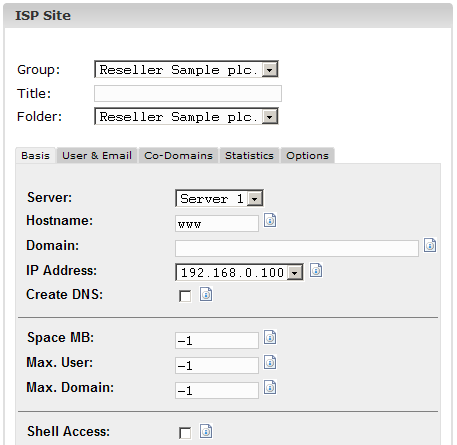
步驟2: 輸入網站名稱,選擇所屬資料夾和基本資料:
步驟3: 限制網站空間,使用人數和網域數量
步驟4: 啟動網站執行功能
步驟5: 管理網站使用者
在"ISP Site (ISP網站)"表單的"User & Email
(使用者&電子郵件)"標籤內,可以新增使用者及管理既有的使用者.
若要了解如何新增使用者,請參考第三章-2.2.1.
步驟6: 網域管理
在 ""Co-Domains (網域別名)"標籤內,可以新增網域別名)及管理既有的網域別名.
若要了解如何新增網域別名,請參考第三章-2.3.1.
步驟7:儲存.
按下 "Save (儲存)"鈕.
若要編輯網站,您必須先開啟相關網站的表單. 開啟的方式有下列兩種:
螢幕會顯示"ISP Site (ISP網站)"表單. 請輸入您想要改變的內容後,按下"Save (儲存)"鈕.
按下"Hostingplan (主機專案)"鈕,您可以建立虛擬主機專案(例如,"專業型主機 (Professional)",內含200MB網站空間,支援 CGI和 PHP,可以建立三個MySQL資料庫等). 當新增網站時,在表單內就會顯示預先設定的主機專案名稱讓您選擇. 如果您不想選擇預先設定的主機專案,可以選擇"Individual Settings (個別設定)".
一般管理功能主要針對客戶和網站的排序和管理而言,包括資料夾的管理,搜尋功能和資源回收筒(recycle bin)管理等.
ISPConfig系統允許您在樹狀目錄內新增資料夾,更方便管理客戶和網站. 您可以依照客戶及網站的字母順序或空間大小等排序.
新增資料夾的步驟如下:
按下"New folder (新增資料夾)"鈕.
輸入新資料夾的名稱
(例如Customers A-K).
在"Folder (資料夾)"欄位內,選擇該新資料夾所屬的上一層資料夾(也就是指父資料夾).
按下"Save (儲存)"鈕.
現在您只要在樹狀目錄內,開啟該新資料夾所屬的父資料夾,就可以看到剛剛新增的子資料夾.
步驟如下:
在樹狀目錄內,開啟相關網站或客戶表單.
在
"Folder (資料夾)"欄位內,選擇新的資料夾.
按下 "Save (儲存)"鈕.
搬移資料夾的步驟如下:
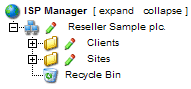
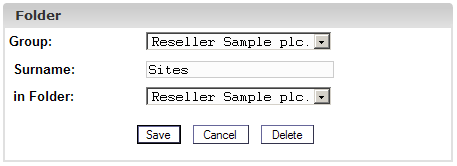
您可以根據特定的條件,搜尋客戶或網站資料.
步驟如下:
按下"Search (搜尋)"鈕.

指定您想要搜尋的表單類別(網站或客戶),然後,按下">>
( (下一步)"鈕繼續.
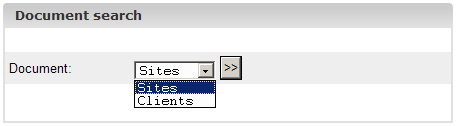
輸入您想要搜尋的條件後,按下"Search
(搜尋)"鈕.
按下 "edit (編輯)"或"delete (刪除)"鈕,您可以編輯或刪除符合條件的每筆資料.
所有被刪除的客戶,網站,使用者和網域等資料,都會暫存在資源回收筒(recycle
bin)內.
資源回收筒(recycle bin)位於樹狀目錄的最下面,您只要在"資源回收筒( recycle bin)"按一下,就會開啟表單.
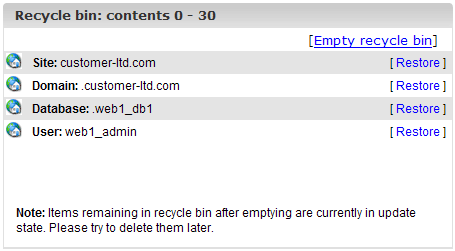
回復資料:
請注意:
網域和使用者顯示的圖示不同.
ISPConfig系統的統計資料包含網站儲存空間的使用狀況和網站流量.
身為經銷商,您可以在樹狀目錄內,選取所屬的相關客戶,查看他們影響伺服器的流量狀況.
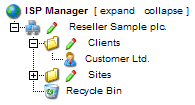
開啟"ISP Client (ISP客戶)"表單,在Statistics (統計)"標籤內,可以查看相關客戶的網站,電子郵件和FTP傳送的流量情況.
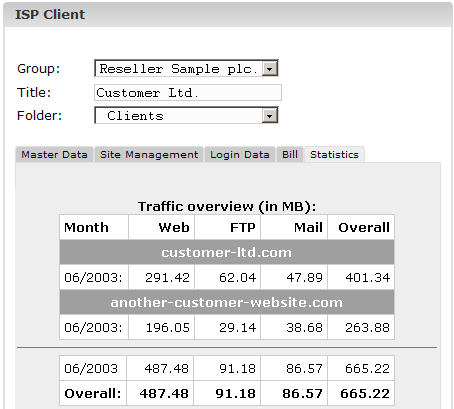
開啟"ISP Client (ISP客戶)"表單,您可以查看相關網站的統計資料.
網站統計資料包含下列內容:
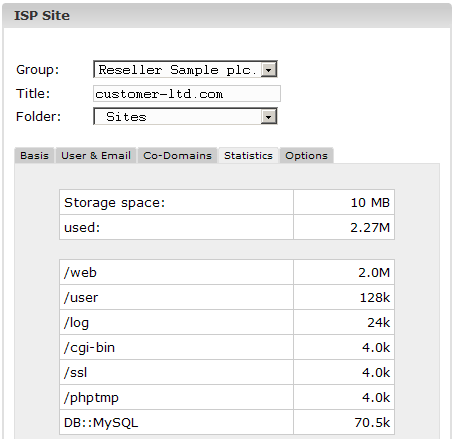
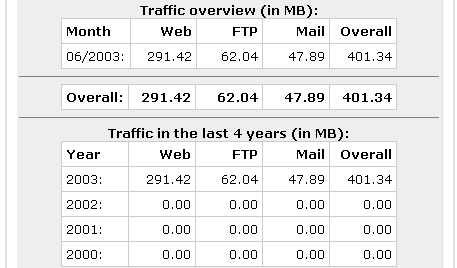
如果伺服器有安裝"Webalizer (流量分析)"的軟體,該軟體就會在每天晚上分析網站的登錄檔,然後產生一份報告資料,您可以在網站的"stats"資料夾內看到該份流量統計圖表. 顯示流量統計圖表的網址為 http://www.domain.tld/stats/.
網站流量統計圖表有密碼保護. 登入的方法有下列兩種:
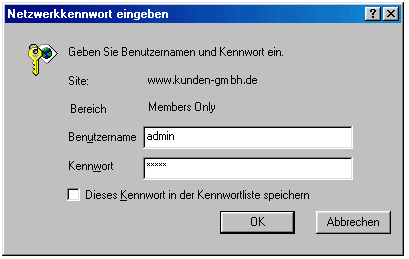
請注意: 如果您剛剛建立新的網站,Webalizer (流量分析)軟體並不會立刻產生流量分析圖表,因為Webalizer (流量分析)每晚才會分析一次. 新網站的第一份流量分析圖表至少在經過24小時後就會產生.
Web-FTP/資料夾的密碼保護功能請參考第三章 - 4.
在功能表Management (管理) ->Server (伺服器) -->Settings (設定)表單內,按下"Others"標籤,在"Salutatory Emails (歡迎式電子郵件)"欄位內,您可以設定要傳送給客戶的歡迎式電子郵件內容. 每當新增一位新客戶,且該客戶的基本資料表單內含有一個有效的電子郵件位址時,系統會自動送出此封歡迎式電子郵件的內容給該客戶. 您可以藉此方式將客戶的使用帳號等資料自動通知該客戶.
在功能表Management (管理) ->Server (伺服器) -->Settings (設定)表單內,按下"Others"標籤,在"Standard Index pages (標準化首頁)"欄位內,您可以設定標準化的首頁畫面.例如,在首頁畫面內加上公司名稱等,每當新增一個網站時,系統會自動為該網站產生一個標準化的首頁畫面.