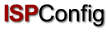 Contents
Next
Contents
Next
Das ISPConfig-System
ist eine Software zur Verwaltung von Servern, Webspace, Resellern und
einzelnen Webs.
ISPConfig besteht
aus drei Ebenen:
- ISPConfig für
Server-Administratoren ermöglicht die Verwaltung von Servern, Webspace,
Resellern und Kunden.
- ISPConfig für
Anbieter/Reseller ermöglicht die Verwaltung von Webspace, Kunden und
Webs.
- ISPConfig für
Web-Administratoren ermöglicht die Verwaltung von Webs, Subdomains,
Email-Postfächern.
Den drei Ebenen
entsprechend ist das vorliegende Handbuch in drei Abschnitte
untergliedert:
- I Handbuch für
Server-Administratoren
beschreibt nur die unmittelbar für Server-Administratoren relevanten
und ausführbaren Dienste.
- II Handbuch für
Anbieter/Reseller beschreibt die auf der Anbieter-Ebene
ausführbaren Anwendungen. Anbieter werden z.T. auch Reseller genannt.
- III Handbuch
für Kunden beschreibt alle Anwendungen, die von Kunden ausgeführt
werden können. Kunden werden z.T. auch Web-Administratoren genannt.
Achtung:
Diese Struktur bedeutet nicht, dass sich die Ebenen gegenseitig
ausschließen. Die Ebene I umfasst die Ebenen II und III und die Ebene
II die Ebene III.
Zur besseren Übersicht finden sich in den Handbüchern I und II
Verweise auf die Anwendungen, die auch auf den jeweils untergeordneten
Ebenen möglich - und entsprechend dort nachzulesen - sind.
Zur Installation
lesen Sie sich bitte die Installationsanleitung durch.
Das ISPConfig-System
ist so ausgelegt, dass Sie von einer Version zu einer höheren innerhalb
einer Hauptversion (z.B. 1.x, also z.B. von 1.1.12 auf 1.2.0)
problemlos updaten können. Laden Sie sich dazu die gewünschte
ISPConfig-Version auf Ihren Server und verfahren Sie dann wie bei der
Installation. Die Installationsroutine erkennt dann, dass schon ein
ISPConfig-System vorhanden ist und führt die nötigen Schritte für das
Upgrade durch.
Falls Sie das
ISPConfig-System deinstallieren möchten, loggen Sie sich auf dem Server
als root auf der Kommandozeile ein und führen Sie dann folgenden Befehl
aus:
/root/ispconfig/uninstall
Der Uninstaller gibt
Ihnen die folgenden Optionen zur Auswahl:
- Teilweise
Deinstallation: Bei der teilweisen Installation wird nur das
ISPConfig-System selbst deinstalliert, nicht aber die damit angelegten
Webs, User, DNS-Records etc.
- Komplette
Deinstallation: Bei der kompletten Deinstallation werden auch die
mit dem ISPConfig-System angelegten Objekte (z.B. Webs) deinstalliert
und das System in seinen Urzustand zurückversetzt.
Der Login in das
ISPConfig-System wird in den einzelnen Handbüchern beschrieben (vgl.
jeweils die Kapitel 1.1 der Handbücher I bis III).
Um sich auszuloggen, klicken Sie in der Menüleiste auf "Logout".

Rufen Sie die URL
des ISPConfig-Systems (z.B. https://www.domain.tld:81 bzw.
http://www.domain.tld; "www.domain.tld" ist entsprechend zu ersetzen)
in Ihrem Browser auf und geben Sie Benutzernamen und Kennwort in das
Dialogfeld "Login" ein. Bestätigen Sie anschliessend mit "Login".
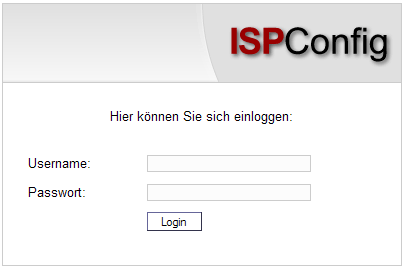
Die
Benutzeroberfläche des Administrators besteht aus folgenden Bereichen:

- Menüleiste
mit den Menüs "Administration", "ISP Manager", "DNS Manager",
"Web-FTP", "Tools", "Hilfe" und "Logout".
- Schaltflächen:
Direkt unter der Menüleiste befinden sich Schaltflächen, mit denen
Aktionen, wie z.B. "neuer Anbieter (Reseller)", "neuer Kunde", etc.
aktiviert werden. Die Schaltflächen werden in Abhängigkeit der Menüs
"ISP Manager" und "DNS Manager" angezeigt. Den Menüs "Administration"
und "Logout" sind keine Schaltflächen zugeordnet.
- Gliederungsbaum
/ Ablagesystem: Der Gliederungsbaum ist das Ablagesystem von
ISPConfig. Hier werden je nach gewähltem Menü die Serverdaten, die
verwalteten Anbieter (Reseller), Kunden, Webs, User (ISP Manager) und
der DNS-Service (DNS Manager) angezeigt.
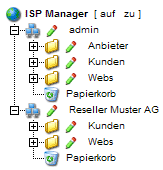
- Infofeld Server
Status: Das Infofeld Server Status erscheint mit dem Login und mit
Klicken auf den "ISP Manager" in der Bildschirmmitte. Dieses Infofeld
zeigt die Hardwaredaten Ihres Prozessors, die Auslastung der Laufwerke
und des Arbeitsspeichers sowie den Status der Server-Services. (mehr
dazu in Kapitel 2.2)
Die Rechte eines
ISPConfig-Administrators umfassen die eines ISP-Anbieters und die eines
ISP-Kunden, d.h. dass Sie - als ISP-Administrator - ohne sich erneut
einzuloggen - auch Anwendungen für Anbieter oder für Kunden vornehmen
können.
Rechte des ISP-Administrators
-
Servergrundeinstellungen vornehmen und verändern
- Anbieter anlegen
und verwalten, -Statistiken lesen
- Backup der
ISPConfig-Datenbank erstellen
- DNS-Einträge
bearbeiten
Rechte des
Anbieters/Resellers
- Kunden anlegen und
verwalten, -Statistiken lesen
- Webs anlegen und
verwalten
- DNS-Einträge
erstellen
- Web-Basisdaten
/-Statistiken lesen
- User &
Email-Postfächer anlegen und verwalten
- (Sub-)Domains
anlegen und verwalten
- SSL-Zertifikate
beantragen (optional)
- MySQL-Zugangsdaten
einrichten (optional)
- Ändern der
Einstellungen seines Email-Postfachs (Passwort, Spamfilter- und
Antivirus-Einstellungen)
|
|
|
|
|
|
|
|
Das ISPConfig-System
bietet Ihnen zwei Möglichkeiten, Daten, die Sie in ein Formular
eingegeben haben, zu speichern:
-
"Speichern"-Button: Klicken Sie auf den "Speichern"-Button, um Ihre
Eingaben zu übernehmen. Das Formular wird abgeschickt, und der
Gliederungsbaum sowie die Eingangsseite werden im Browser neu geladen.

- Wechseln des
Registers: Die zweite Möglichkeit, Daten zu speichern besteht bei
Formularen mit mehreren Registern darin, einfach das Register zu
wechseln. Dabei werden die Daten des alten Registers gespeichert und
das neue Register wird geladen. Der Gliederungsbaum wird dabei nicht
neu geladen. Diese Möglichkeit des Speicherns erlaubt es, Formulare,
die aus mehreren Registern bestehen, bequem der Reihe nach in einem
Arbeitsgang zu bearbeiten und stellt damit eines der wesentlichen
Merkmale von ISPConfig dar.

Ihr Zugangspasswort
für das ISPConfig-System können Sie unter "Tools" -> "Passwort
ändern" bearbeiten.
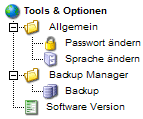
Geben Sie im
Formular "Passwort ändern" Ihr altes sowie Ihr neues Passwort (2x) ein
und klicken Sie auf "Speichern".
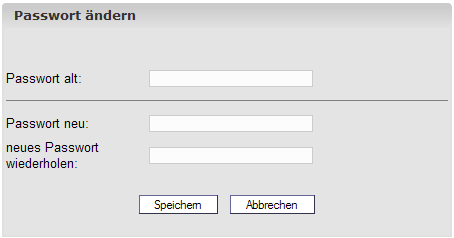
Die Sprache des
ISPConfig-Systems können Sie unter "Tools" -> "Sprache ändern"
einstellen.
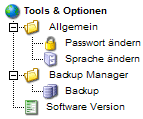
Wählen Sie im
Formular "Sprache ändern" die Sprache aus, die das System für Sie
verwenden soll, und klicken Sie dann auf "Speichern".
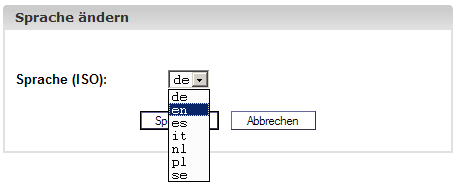
Wichtig: Die
Spracheinstellung betrifft nur Ihren Account. Andere Anbieter/Kunden
können für sich individuell eine andere Sprache einstellen.
Passwörter, die in
das System eingegeben werden (z.B. Anbieter- oder Kundenpasswort für
den Zugang zum ISPConfig-System; Passwörter für
MySQL-Kundendatenbanken), werden nach dem Speichern und dem neuerlichen
Aufruf des Eingabeformulars aus Sicherheitsgründen grundsätzlich
nicht angezeigt! Ein leeres Passwortfeld bedeutet also nicht, dass
noch kein Passwort hinterlegt wurde.
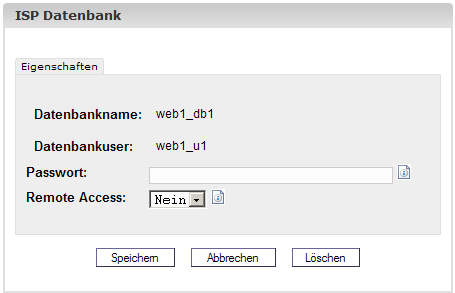
Ein vorhandenes
Passwort wird bei erneutem Laden des Formulars nicht angezeigt.
Klicken Sie auf den
Menüpunkt "Hilfe".

Hier finden Sie das
Admin-, Reseller- und Kundenhandbuch in deutscher und englischer
Sprache im PDF-Format sowie Links zur
Knowledgebase auf der Projektfarm-Website.
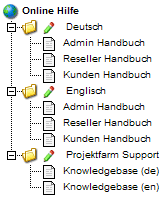
Weiterhin finden Sie
neben einer Vielzahl von Eingabefeldern im ISPConfig-System ein
Fragezeichen-Icon:

Durch Klicken auf
das Fragezeichen öffnet sich ein kleines Browser-Fenster mit
kontextbezogener Hilfe.
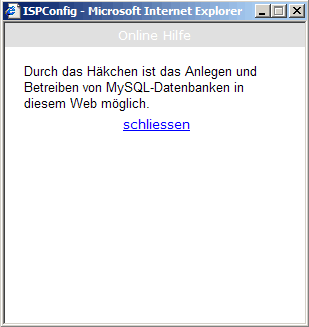
Je nach Server
werden einige Servereinstellungen bei der Installation des
ISPConfig-Systems automatisch geladen. Weitere Einstellungen müssen
manuell vorgenommen werden:
Um die
Grundeinstellungen anzusehen oder Änderungen vorzunehmen, klicken Sie
auf das Menü "Administration", öffnen Sie den Ordner "Server" und
klicken Sie auf das Dokument "Einstellungen".
- Servername:
Per Voreinstellung erscheint hier "Server 1". Dieser Name kann
nachträglich beliebig geändert werden.
- Host: Per
Voreinstellung: www
- Domain: Die
Domain, unter der das ISPConfig-System zu erreichen ist.
- IP Adresse:
Geben Sie hier die IP-Adresse ein.
- Netzmaske:
Geben Sie hier die Netzmaske ein.
- Admin Email:
Die Email-Adresse der Person, die benachrichtigt werden soll, wenn
einer der Dienste auf dem Server ausfällt.
- IP Liste:
Im Feld IP Liste können Sie weitere IP-Adressen für den Server
eingeben. Die einzelnen IP-Adressen müssen jeweils in einer eigenen
Zeile stehen, d.h. mit Returns von einander getrennt sein. Wichtig:
Das Netzwerk wird entsprechend Ihren Angaben in "IP Adresse" und "IP
Liste" automatisch konfiguriert (dieses Feature ist nur unter Linux
verfügbar)! Tragen Sie also keine unsinnigen Werte ein, da dies dazu
führen kann, daß Sie Ihren Server nicht mehr von außen erreichen
können!
- Web: Die
Webeigenschaften sind per Voreinstellung geladen. Diese Werte sollten
Sie nur in Ausnahmefällen ändern (wenn Sie z.B. einen neuen Apache mit
anderen Pfaden kompiliert haben).
- FTP: Die
FTP Eigenschaften sind per Voreinstellung geladen. Aktivieren Sie "Log
speichern", wenn die FTP-Log-Datei nach der nächtlichen
Traffic-Auswertung weiterhin gespeichert werden soll. Die Log-Datei
wird dann mit dem Zusatz ".ispconfigsave" im selben Verzeichnis
gespeichert. Andernfalls wird sie gelöscht!
- Email: Die
Email-Eigenschaften sind per Voreinstellung geladen. Achten Sie für die
korrekte Auswertung des Email-Traffics auf die korrekte Angabe des
Maillogs. Aktivieren Sie "Log speichern", wenn die Log-Datei nach der
nächtlichen Traffic-Auswertung weiterhin gespeichert werden soll. Die
Log-Datei wird dann mit dem Zusatz ".ispconfigsave" im selben
Verzeichnis gespeichert. Andernfalls wird sie gelöscht!
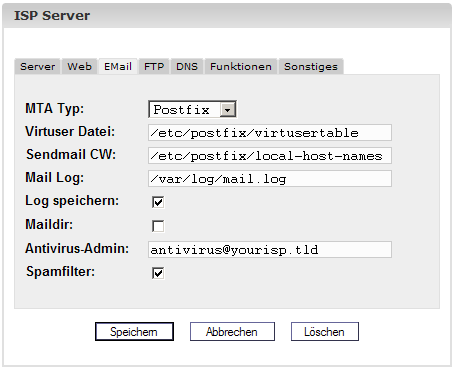
Wenn Sie Mailboxen
im Maildir-Format benutzen möchten (im Gegensatz zum traditionellen
Unix-Mailbox-Format), aktivieren Sie "Maildir". Achtung: Wenn
Sie dies im laufenden Betrieb tun, ist es möglich, daß noch nicht
abgeholte Emails nicht mehr abgerufen werden können (erst, nachdem der
ursprüngliche Wert von Maildir wiederhergestellt wurde). Ändern Sie den
Wert am besten, wenn noch keine User auf dem System existieren, oder
wenn Sie sicher sind, daß sich zum Zeitpunkt der Änderung keine Emails
in den Postfächern der User befinden.
Geben Sie unter "Antivirus-Admin" die Email-Adresse an, an die
Benachrichtigungen verschickt werden sollen, falls eine Email mit einem
Virus auf dem System identifiziert worden ist.
Aktivieren Sie "Spamfilter", wenn Sie den Usern des Servers für
ihre Postfächer einen Spamfilter zur Verfügung stellen wollen.
- DNS: Die
DNS-Einstellungen sind per Voreinstellung geladen. Tragen Sie hier die
beiden Nameserver und die Email-Adresse ein, die in die über den
ISP-Manager und den DNS-Manager generierten DNS-Records eingetragen
werden sollen. Wenn Sie "Standard MX" markieren, werden für jede neue
Zone, die über den DNS-Manager erzeugt wird, automatisch ein A-Record
(hier für die Zone "domain.tld") der Form
mail A 192.168.0.100
sowie ein MX-Record der Form
MX 10 mail.domain.tld.
erzeugt, wobei 192.168.0.100 hier als Platzhalter für die
entsprechende IP-Adresse dient.
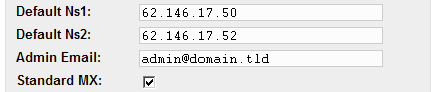
- Funktionen: Aktivieren Sie Frontpage
Extensions, wenn diese auf dem Server installiert sind. Dadurch kann
dann beim Anlegen eines Webs Frontpage als Feature diesem Web
hinzugefügt werden. Wenn Sie Frontpage Extensions hier nicht aktivieren
oder das ISPConfig-System die Frontpage-Executable nicht finden kann,
kann Frontpage zu einem Web nicht als Feature hinzugefügt werden.
Achtung: Z.Zt. wird nur Frontpage2002 unter Apache 1.3.x
unterstützt!
- Sonstiges:
Hier können Sie angeben, ab welcher User-ID und Gruppen-ID das
ISPConfig-System User und Gruppen anlegt. Die Werte sollten so gewählt
sein, dass neue User- und Gruppen-IDs nicht mit auf dem System schon
vorhandenen kollidieren. Ferner sollten Sie die Werte möglichst nicht
mehr im laufenden Betrieb ändern! Weiterhin können Sie hier
Begrüßungsemails für neue Kunden und Reseller festlegen sowie HTML-Code
für Ihre eigenen Standard-Index-Seiten angeben, die beim Anlegen eines
Webs automatisch erzeugt werden. Begrüßungsemails werden nur
verschickt, wenn das Feld "Email" bei den Stammdaten des
Kunden/Resellers ausgefüllt ist.
Die Hardwaredaten
für den Server werden nach dem Login in ISPConfig automatisch geladen.
Neben den Hardwaredaten sind über das ISPConfig-System u.a.
Informationen zu Status und Auslastung des Servers abrufbar. Diese
Informationen sind an zwei Orten hinterlegt:
Im Infofeld Server
Status, das mit dem Login / Klicken auf ISP-Manager in der
Bildschirmmitte erscheint oder mit Klicken auf das Menü
"Administrator", den Ordner "Server" und das Dokument "Status".
Folgende
Informationen sind abrufbar:
- Server online
seit zeigt, seit wann der Server online ist.
- User online
zeigt, wie viele User aktuell online sind.
- Auslastung des
Prozessors: Angezeigt wird die Auslastung des Prozessors im
Durchschnitt der letzen 1, 5 und 15 Minuten.
- Auslastung der
Laufwerke/Files: Angezeigt wird die Größe (Size), der benutzte
Anteil (Used), der freie Anteil (Avail) die prozentuale Auslastung (Use
%) sowie der Laufwerkname (Mounted).
-
Arbeitsspeicher: Angezeigt wird der freie Arbeitsspeicher in KB.
- CPU:
Angezeigt werden die Hardwaredaten Ihres Prozessors.
- Services:
Angezeigt wird der Online-Status der Server-Dienste (Web-Server,
FTP-Server, SMTP-Server, POP3-Server, BIND-Server, MySQLServer).
In der
ISPConfig-Datenbank sind die Daten zu allen verwalteten Anbietern,
Kunden, Webs, Domains sowie Usern & Email-Postfächern gespeichert. Es
wird empfohlen, in regelmäßigen Abständen ein Datenbankbackup zu
erstellen, die Datenbank zu checken, zu optimieren und ggf. zu
reparieren.
So gelangen Sie zu
den Datenbankfunktionen:
Klicken Sie in der
Menüleiste auf "Administration".
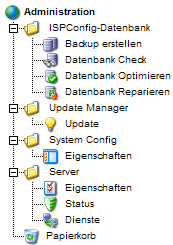
Klicken Sie im
Gliederungsbaum auf "ISPConfig-Datenbank".
- Backup
erstellen: Mit Klicken auf "Backup erstellen" wird ohne weitere
Nachfrage ein Backup der ISPConfig-Datenbank erstellt.
- Datenbank
checken: Mit Klicken auf "Datenbank Check" erhalten Sie eine Liste
aller Dateien mit dem Hinweis "OK" bzw. "defekt".
- Datenbank
optimieren: Mit Klicken auf "Datenbank Optimieren" optimieren Sie
die einzelnen Datenbank-Tabellen. Als Ergebnis erhalten Sie die Liste
aller Tabellen mit dem Status: "OK", wenn die Optimierung stattfindet
bzw. "Table is already up to date�, wenn die Optimierung nicht
notwendig ist.
- Datenbank
reparieren: Mit Klicken auf "Datenbank reparieren" werden defekte
Dateien repariert (zu erkennen durch den Status "OK").
Das ISPConfig-System
erlaubt es Ihnen, Dienste zu starten/stoppen/restarten, Dienste zu
überwachen (beim Ausfall eines Dienstes wird eine Warn-Email an den
Administrator verschickt; vgl. Kapitel I-2.1, "Admin-Email") sowie eine
Firewall einzurichten (sofern iptables oder ipchains auf Ihrem System
verfügbar ist).
Klicken Sie auf
"Administration" -> "Server" -> "Dienste". Es öffnet sich das Formular
"ISP Dienste" mit den Registern "Dienste", "Überwachung" und
"Firewall".

2.4.1 Dienste
starten/stoppen/restarten
Unter dem Register
"Dienste" finden Sie einen Statusbericht verschiedener Dienste auf dem
Server (online/offline), und Sie haben die Möglichkeit, Dienste zu
starten, stoppen oder neu zu starten. Änderungen bestätigen Sie durch
den "Übernehmen"-Button oder durch den Wechsel des Registers (vgl.
I-1.4 "Speichern").
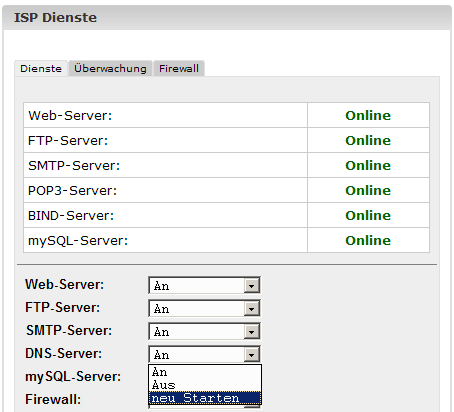
2.4.2 Dienste
überwachen (Monitoring)
Unter "Überwachung"
können Sie Dienste angeben, die vom ISPConfig-System überwacht werden
sollen. Standardmässig werden die Dienste Web-Server, FTP-Server und
MySQL-Server überwacht. Die Überwachung findet einmal alle 30 Minuten
statt. Fällt ein Dienst aus, so wird eine Email an den Administrator
verschickt (vgl. Kapitel I-2.1, "Admin-Email").
Achtung: Wenn
Ihr Mailserver ausfällt, kann natürlich keine Warn-Email verschickt
werden!
So richten Sie die
Überwachung weiterer Dienste ein:
Klicken Sie auf den
Button "Neu".
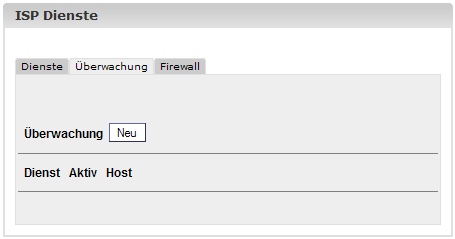
Es öffnet sich das
Formular "ISP Überwachung".
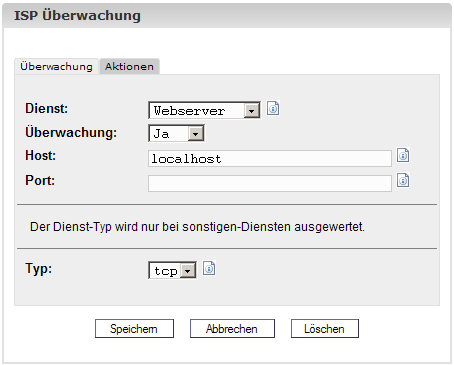
Geben Sie die
folgenden Informationen ein:
- Dienst:
Wählen Sie hier aus, um was für einen Dienst es sich handelt. Zur
Auswahl stehen "Webserver", "Bind DNS", "Mailserver", "FTP-Server",
"POP3-Server" und "Sonstige". Die Auswahl ist wichtig für die Art, wie
der Dienst auf Verfügbarkeit geprüft wird. Beispiel: Wenn Sie
"Webserver" auswählen, wird geprüft, ob auf dem von Ihnen angegebenen
Port ein Dienst vom Typ "tcp" läuft. Nur bei "Sonstige" können Sie
unter "Typ" wählen zwischen "tcp" und "udp".
Folgende Zuordnung Dienst <-> Typ besteht:
|
Dienst |
Art der Überwachung |
|
Webserver |
tcp |
|
Bind DNS |
tcp |
|
Mailserver |
tcp |
|
FTP-Server |
tcp |
|
POP3-Server |
tcp |
|
Sonstige |
Frei wählbar unter "Typ" |
- Überwachung:
Ja oder Nein
- Host: Der
Host, auf dem der Dienst überwacht werden soll, normalerweise
"localhost".
- Port: Der
Port, auf dem die Überwachung stattfinden soll. Geben Sie den Port auf
jeden Fall an, denn es kann sein, dass Sie Ihre Dienste auf anderen als
den Standard-Ports konfiguriert haben.
Liste der Standard-Ports:
|
Dienst |
Standard-Port |
|
Webserver |
80 |
|
Bind DNS |
53 |
|
Mailserver |
25 |
|
FTP-Server |
21 |
|
POP3-Server |
110 |
- Typ: Geben
Sie hier den Typ der Überwachung an ("tcp" oder "udp"). Der Typ wird
nur ausgewertet, wenn Sie unter "Dienst" "Sonstige" gewählt haben.
Klicken Sie dann auf
"Speichern", oder wechseln Sie das Register.
Im Register
"Aktionen" können Sie einen Shell-Befehl angeben, der ausgeführt wird,
falls der betreffende Dienst offline ist (z.B. einen Befehl zum Restart
des entsprechenden Dienstes):
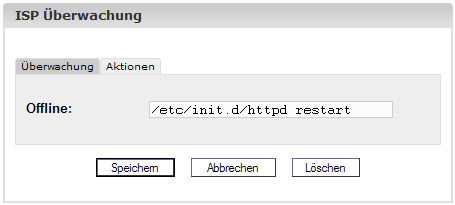
Nach dem Speichern
sind die zu überwachenden Dienste im Formular "ISP Dienste" im Register
"Überwachung" aufgelistet und können dort wieder bearbeitet werden.
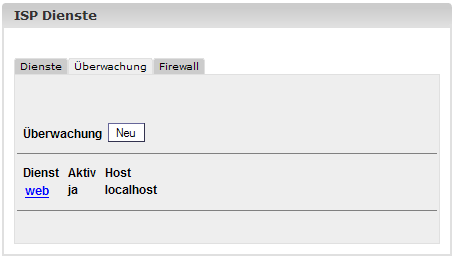
2.4.3 Firewall
Im Register
"Firewall" können Sie Regeln für die Firewall auf Ihrem Server neu
erstellen bzw. bestehende Regeln bearbeiten. Die Firewall ist natürlich
nur aktiv, wenn Sie sie im Register "Dienste" gestartet haben.
Standardmässig ist sie deaktiviert.
Eine Reihe von
Firewall-Regeln ist im ISPConfig-System standardmässig implementiert:
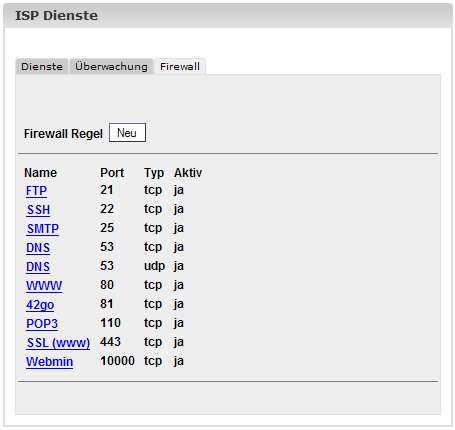
Es gibt zwei
Zustände:
- ein Port (und der
darauf laufende Dienst) ist von aussen erreichbar und wird nicht von
der Firewall geblockt: in der Spalte "Aktiv" wird "ja" angezeigt
- ein Port ist nicht
von aussen erreichbar, wird also von der Firewall geblockt: dies trifft
dort zu, wo in der Spalte "Aktiv" "nein" steht und auch bei allen
Ports, für die keine Regel besteht!
Bestehende Regeln
können Sie bearbeiten, indem Sie auf den Namen der Regel klicken; über
den Button "neu" können Sie eine neue Regel anlegen.
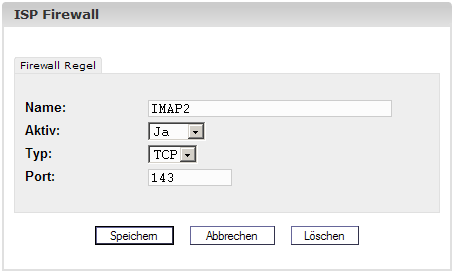
Folgende
Informationen werden benötigt:
- Name: der
Name der Regel. Wenn Sie z.B. eine Regel für den DNS-Server erstellen,
können Sie sie "DNS" nennen, um sie zuordnen zu können.
- Aktiv: "Ja"
schaltet den Port nach aussen frei, "Nein" blockt ihn nach aussen.
- Typ: der Typ
des Ports, "tcp" oder "udp".
- Port: Geben
Sie hier den Port an (als Zahl), für den die Regel gelten soll.
Achtung: Um
zu verhindern, dass Sie den Server gänzlich von der Aussenwelt
abschneiden, also auch Sie als Administrator ihn nicht mehr erreichen
können, können alle Ports geblock werden bis auf Port 22 (SSH) und Port
81 (das ISPConfig-System)! Wenn Sie versuchen, diese Ports zu blocken,
wird dies vom ISPConfig-System ignoriert.
Den Update-Manager
erreichen Sie über "Administration" -> "Update Manager" -> "Update". Er
erlaubt es Ihnen, ISPConfig-Updates oder Tools wie z.B. Webmail,
phpMyadmin oder einen Portscanner, die von der Projektfarm GmbH
bereitgestellt werden, bequem zu installieren.
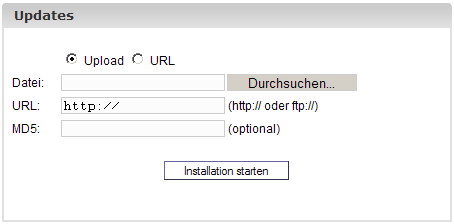
Es gibt zwei Wege,
Updates einzuspielen:
- Sie laden sich das
Update von der Projektfarm-Website auf Ihre lokale Festplatte herunter.
Markieren Sie dann "Upload" und fügen Sie das Update mit dem
"Durchsuchen"-Button in das Feld "Datei" ein und klicken Sie dann auf
"Installation starten". Das Feld "URL" bleibt dann unberücksichtigt.
- Sie spielen das
Update direkt von der Projektfarm-Website ein. Markieren Sie hierzu
"URL" und tragen Sie unter "URL" die URL des Updates ein. Klicken Sie
dann auf "Installation starten". Das Feld "Datei" bleibt dann
unberücksichtigt.
Wenn die Projektfarm
GmbH einen MD5 zu dem jeweiligen Update bereitstellt, können Sie diesen
in das Feld "MD5" kopieren. Das ISPConfig-System wird dann den MD5 des
Updates mit dem MD5, den Sie eingegeben haben, vergleichen und so die
Integrität des Updates checken. Sollten die MD5s nicht übereinstimmen,
wird das Update nicht installiert.
Die Verwaltung der
Anbieter erfolgt über den Gliederungsbaum. Jeder Anbieter/Reseller ist
dort zweimal sichtbar:
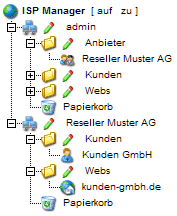
-
Anbieterverwaltung � Anbieterkartei:
Im Ordner "Anbieter" sind die Stammdaten, die Limitierungen und die
Zugangdaten für die einzelnen Anbieter hinterlegt. Dieser Ordner ist
nur für Sie als Administrator sichtbar. Wie Sie einen neuen Anbieter
anlegen, erfahren Sie in Kapitel 3.1.
-
Anbieteroberfläche � Anbieterorganisation:
Neben der Anbieterverwaltung ist jeder Anbieter als eigene Gruppe
mit den Unterordnern "Kunden" und "Webs" im Gliederungsbaum aufgeführt.
Diese Darstellung entspricht der Benutzeroberfläche des Anbieters. Hier
können Serviceleistungen für den Anbieter vorgenommen werden, die
dieser auch selbst vornehmen kann (z.B. Kunden hinzufügen, Webs
verwalten etc.).
Das Anlegen eines
neuen Anbieters erfolgt in 5 Schritten.
1. Schritt:
Formular "ISP Anbieter" öffnen
Klicken Sie auf die
Schaltfläche "Anbieter neu".

Es erscheint das
Formular "ISP Anbieter " mit der geöffneten Registerkarte "Stammdaten".
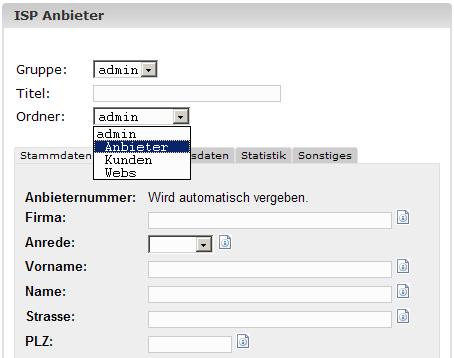
2. Schritt:
Titel, Ordnungsplatz und Stammdaten zuweisen
- Titel:
Unter dem Titel, den Sie hier eingeben, erscheint der Anbieter im
Gliederungsbaum des ISP Managers.
- Ordner:
Wählen Sie hier den Ordner "Anbieter". Sie haben auch die Möglichkeit,
eigene Unterordner für die Anbieter anzulegen, die hier dann zur
Auswahl stehen. Wie Sie Ordner anlegen, erfahren Sie in Handbuch II
unter Punkt 4.1.1.
- Stammdaten:
Geben Sie in Felder der Registerkarte "Stammdaten" die Stammdaten für
diesen Anbieter ein. Die Eingabe dieser Daten ist z.T. optional.
- Anbieter
speichern: Mit dem Klicken auf "Speichern" wird der Anbieter
gespeichert und erscheint unter dem eingegebenen Titel im
Gliederungsbaum. Klicken Sie dort auf den gerade angelegten Anbieter,
um die weiteren Schritte durchzuführen. ODER:
Mit dem Klicken auf die Registerkarte "Limits" gelangen Sie direkt
zum nächsten Schritt. In diesem Fall werden die Stammdaten auch
gespeichert, aber noch nicht im Gliederungsbaum aktualisiert. Die
Aktualisierung erfolgt dann erst bei erneutem Klicken auf "ISP
Manager".
3. Schritt:
Speicherplatz, Webs, User und Domains limitieren
Klicken Sie auf die
Registerkarte "Limits".
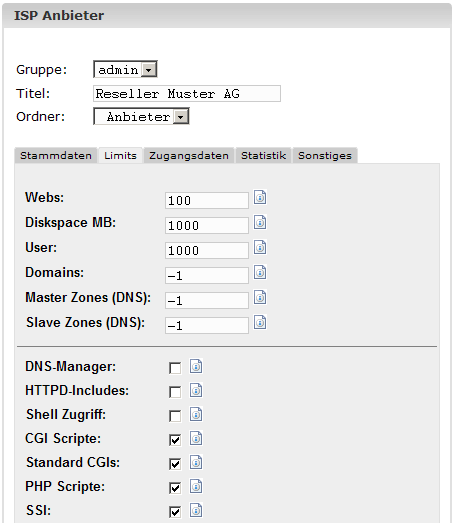
- Webs: Die
Eingabe im Feld Webs limitiert die Anzahl der Webs, die dem Anbieter
für sich und seine Kunden zur Verfügung stehen sollen. Überzieht der
Anbieter versehentlich dieses Limit, so erscheint bei ihm eine
Fehlermeldung. Per Grundeinstellung ist hier der Wert -1 vorgegeben,
d.h. eine unbegrenzte Anzahl Webs sind zugelassen.
- User: Hier
können Sie die Webuser limitieren, die der Anbieter für sich und den
Kunden einrichten kann. Überzieht der Anbieter versehentlich dieses
Limit, so erscheint bei ihm eine Fehlermeldung.
Der Wert -1 lässt eine unbegrenzte Anzahl von Webusern zu.
- Domains:
Hier können Sie die Anzahl der Domains limitieren, die der Anbieter für
sich und seine Kunden anlegen kann. Überzieht der Anbieter
versehentlich dieses Limit, so erscheint bei ihm eine Fehlermeldung.
Der Wert -1 lässt eine unbegrenzte Anzahl von Domains zu.
- Domain DNS:
Gibt an, für wieviele Webs des Resellers die "Create DNS"-Option im
jeweiligen Web-Formular zulässig ist.
- HTTPD Includes:
Aktivieren Sie dies, können die Anbieter für die ihnen zugeordneten
Webs zusätzliche Direktiven von Hand in die entsprechenden virtuellen
Hosts schreiben (vgl. Kapitel II-3.1 "Apache Direktiven"). Dies kann
u.U. ein Sicherheitsrisiko darstellen.
- DNS Manager:
Aktivieren Sie dies, steht dem entsprechenden Anbieter der DNS-Manager
zur Verfügung, mit dem er eigene DNS-Records anlegen und bearbeiten
kann.
4. Schritt:
Anbieter/Reseller-Zugangsdaten (Benutzername und Passwort) zuweisen
Klicken Sie auf die
Registerkarte "Zugangsdaten".
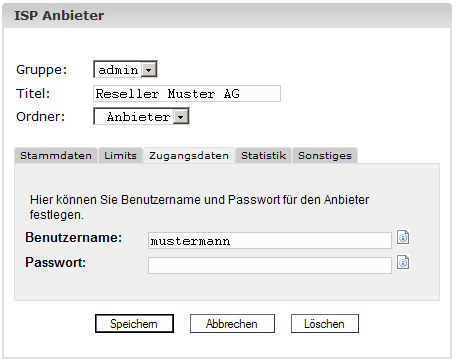
- Benutzername:
Der Benutzernamen für einen Anbieter sollte eindeutig sein, d.h., es
sollte nicht für zwei Anbieter der gleiche Benutzername vergeben
werden.
- Passwort:
Nach Eingabe des Passworts und mit dem Klicken auf "Speichern" oder auf
eine andere Registerkarte verschwindet das Passwort aus dem sichtbaren
Bereich.
5. Schritt:
Speichern
Klicken Sie auf
"Speichern".
Öffnen Sie im
Gliederungsbaum von ISPConfig den Ordner "Anbieter " und klicken Sie
auf den Titel des Anbieters, so dass das ISP-Anbieter-Formular
erscheint. Geben Sie die gewünschten Änderungen ein und klicken Sie
dann auf "Speichern".
- ·Titel ändern:
In manchen Fällen kann es sinnvoll sein, den Titel eines Anbieters
nachträglich zu verändern, z.B. wenn ein zweiter Anbieter namens Müller
aufgetaucht ist.
- Anbieter
Stammdaten ändern: Wenn sich die Anschrift, Telefonnummer etc.
eines Anbieters geändert hat, ist es sinnvoll, diese Änderungen direkt
zu übernehmen. Geben Sie in der Registerkarte "Stammdaten" die
Änderungen ein und klicken Sie auf "Speichern".
- Limits für
Webs, Domains und User ändern: Das nachträgliche Verringern der
Limits des Speicherplatzes, Webs, Domains und Usern für einen Anbieter
ist nur möglich, wenn die bereits von dem Anbieter vergebenen Werte
sich innerhalb der neuen Limits bewegen. Ist dies nicht der Fall, so
erscheint eine Fehlermeldung. Die Felder zu den Limits finden Sie auf
der Registerkarte "Limits".
- Benutzername
und Passwort ändern: Der Benutzername eines Anbieters kann auf der
Registerkarte "Zugangsdaten" geändert werden. Nach dem Klicken auf
"Speichern" kann der Anbieter sich nur noch mit dem neuen Benutzernamen
einloggen. Mit dem Ändern des Benutzernamens bleibt das alte Passwort
bestehen, sofern im Feld "Passwort" kein neues eingegeben wird.
- Passwort
vergessen? / Passwort ändern: Das Passwort eines Anbieters kann auf
Registerkarte "Zugangsdaten" jederzeit neu eingegeben werden. Nach
Klicken auf "Speichern" verschwindet es aus dem sichtbaren Bereich.
- Anbieter in
verschiedenen Ordnern verwalten: Sie können die Anbieter
nachträglich in Unterordnern organisieren. Legen Sie hierzu zunächst
Unterordner an (vgl. Kapitel II-4.1.1). Um einen Anbieter in einen
anderen Ordner zu verschieben, wählen Sie den entsprechenden Ordner im
Feld "Ordner" im Formularkopf (vgl. Kapitel II-4.1.2).
- Anbieter
löschen: Öffnen Sie das im Gliederungsbaum das entsprechende
Anbieterformular und klicken Sie auf "Löschen".
Achtung: Ein Anbieter kann nur gelöscht werden, wenn ihm
keineKunden mehr zugeordnet sind. Löschen Sie ggf. zunächst die Kunden
dieses Anbieters oder ordnen Sie die Kunden einem anderen
Anbieter/Administrator zu.
Eine Übersicht über
die Kunden der Anbieter oder auch über Ihre eigenen Kunden erhalten Sie
im Gliederungsbaum:
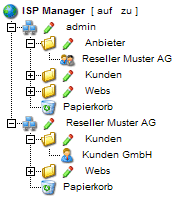
Die Anwendungen, die
die Kunden betreffen, können ebenso von den Anbietern auf der
ISPConfig-Anwenderebene vorgenommen werden. Sie werden hier daher nur
kurz aufgeführt und sind entsprechend im II Handbuch für
Anbieter/Reseller nachzulesen.
Folgende kundenbezogene Anwendungen können Sie vornehmen:
- Neuen Kunden
anlegen: Klicken Sie auf die Schaltfläche "Neuer Kunde" und folgen
Sie den in Kapitel II-2 beschriebenen Schritten.
- Einen Kunden
einem anderen Anbieter zuordnen: Öffnen Sie im Gliederungsbaum das
Dokument des Kunden. Wählen Sie im Feld "Gruppe" des Formulars
ISP-Kunde den entsprechenden Anbieter bzw. sich selbst als admin aus.
Wählen Sie im Feld "Ordner" den Ordner "Kunden" oder einen anderen
Unterordner, wenn vorhanden. Klicken Sie auf "Speichern".
- Einen Kunden
löschen: Klicken Sie im Gliederungsbaum auf den entsprechenden
Kunden. Das Formular öffnet sich. Klicken Sie auf "Löschen".
-
Kundenstatistiken: für jeden Kunden kann eine Statistik eingesehen
werden. Klicken Sie im Gliederungsbaum auf den entsprechenden Kunden
und auf die Registerkarte "Statistik".
Die Verwaltung der
Webs erfolgt über den Ordner "Webs" bei eigenen Webs bzw. über den
Unterordner "Webs" bei den Anbietern/Resellern.
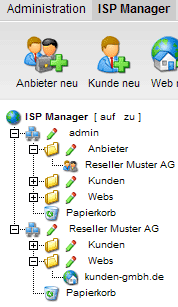
Die Anwendungen, die
die Webs betreffen, können alle auch von den Anbietern bzw. z.T. auch
von den Kunden vorgenommen werden. Sie werden daher hier nur kurz
aufgelistet.
Anbieterebene:
- Neues Web
anlegen: (vgl. Kapitel II-3.1)
- Web löschen:
(II-3.2)
- Limits für
Webs, User und Domains ändern: (II-3.2)
-
Web-Zusatzleistungen verändern: (II-3.2)
Kundenebene:
- Verwaltung und
Hinzufügen von Usern: (vgl. Kapitel III-2.2)
- Verwaltung und
Hinzufügen der Co-Domains: (vgl. Kapitel III-2.3)
- SSL-Zertifikat
beantragen: (vgl. Kapitel III-2.4)
-
MySQL-Zugangsdaten ändern: (vgl. Kapitel III-2.5)
- Web-Statistiken
ansehen: (vgl. Kapitel III-3)
4.3.1
Primary-DNS-Einträge erstellen (im Handbuch für Anbieter/Reseller)
So erstellen Sie
einen DNS-Eintrag für ein Web / eine Co-Domain.
1. Schritt:
Web-Formular öffnen
Klicken Sie im
Gliederungsbaum auf den entsprechenden Kunden, auf die Registerkarte
"Webs" und auf die IP-Adresse des entsprechenden Webs.
Oder:
Öffnen Sie das Web
für das Sie DNS-Einträge erstellt möchten, direkt im Gliederungsbaum
(im Ordner Webs).
2. Schritt:
Subdomain öffnen und aktivieren (optional)
Klicken Sie auf die
Registerkarte "Co-Domain" und auf IP-Adresse der Subdomain.
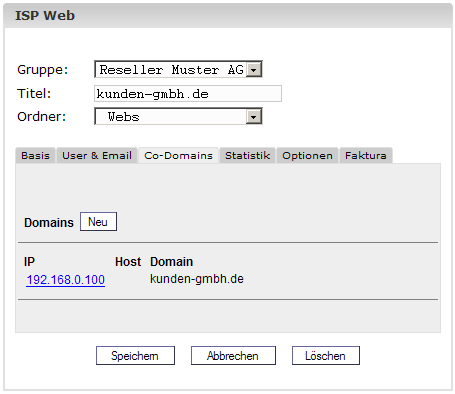
3. Schritt: DNS aktivieren
Aktivieren Sie die
Kontrollkästchen "Create DNS" und "Create DNS MX".
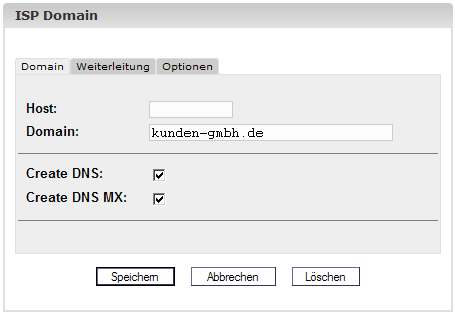
4. Schritt:
Speichern
Klicken Sie auf
"Speichern".
Mit Klicken in der
Menüleiste auf den "DNS-Manager" ist das Web als neuer Eintrag
sichtbar.
4.3.2
Secondary-DNS-Einträge (Slave Zone)
So erstellen Sie
einen Secondary-DNS-Eintrag (Slave Zone):
1. Schritt: Slave
Zone-Formular öffnen
Klicken Sie auf
"Slave neu".
2. Schritt: Slave
Zone erstellen
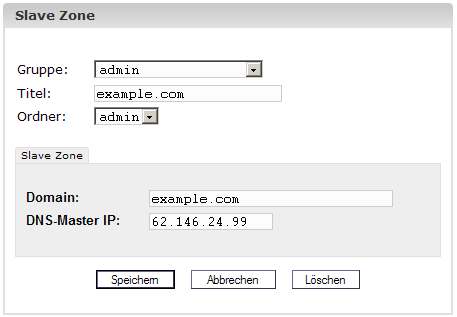
- Domain:
Tragen Sie hier die Domain ein, für die der Secondary-DNS-Eintrag
gelten soll.
- DNS-Master IP:
Tragen Sie hier die IP-Adresse des Primary-DNS-Servers der Domain ein.
3. Schritt:
Speichern
Klicken Sie auf
"Speichern".
4.3.3 DNS-Einträge
bearbeiten
So bearbeiten Sie
DNS-Einträge:
Klicken Sie in der
Menüleiste auf "DNS-Manager".
Klicken Sie im
Gliederungsbaum auf den DNS-Eintrag, den Sie bearbeiten möchten.
- DNS-Einträge
löschen: Öffnen Sie den Eintrag und Klicken Sie auf "Löschen". Mit
diesem Vorgang befindet sich der Eintrag im Papierkorb und kann von
dort aus wiederhergestellt werden.
- Suchfunktion:
Sie haben die Möglichkeit, nach DNS-Einträgen oder nach C-NAME-Records,
A-Records und MX Records zu suchen. Klicken Sie hierzu auf die
Schaltfläche "Suchen", wählen Sie das entsprechende Dokument aus. Geben
Sie die Kriterien ein und klicken Sie auf "Weiter". Es wird eine Liste
der Elemente angezeigt, auf die die eingegebenen Kriterien zutreffen.
Zur Suchfunktion im einzelnen vgl. Kapitel II 4.2
Die
ISPConfig-Statistiken umfassen Informationen zum Speicherplatzverbrauch
und zum Traffic.
Statistiken über den
Traffic, den Ihre Reseller auf dem Server verursacht haben, finden Sie
als ISPConfig-Administrator, indem Sie in der Baumansicht den
betreffenden Reseller auswählen.
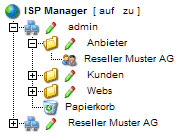
Im sich öffnenden
Formular "ISP Anbieter" finden Sie im Register "Statistik"
Informationen über den Web-, Email- und FTP-Traffic des jeweiligen
Resellers, aufgeschlüsselt nach den Kunden des Resellers.
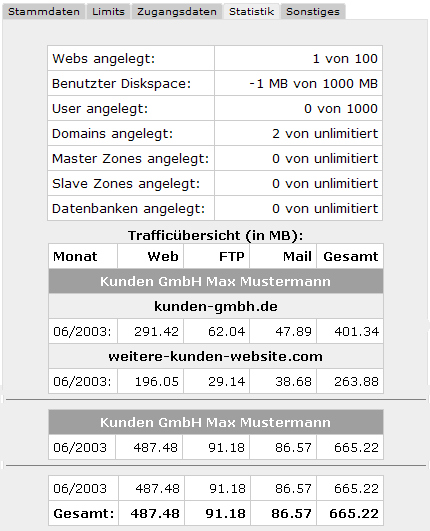
Die Kundenstatistik
ist auch vom Anbieter/Reseller einsehbar und wird deshalb im Kapitel
II-5.1 beschrieben.
Die Webstatistik ist
auch vom Anbieter/Reseller einsehbar und wird deshalb im Kapitel II-5.2
beschrieben.
Die
Webalizer-Statistiken sind auch vom Anbieter/Reseller einsehbar und
werden deshalb im Kapitel II-5.3 beschrieben.
Web-FTP wird in
Kapitel III-4 behandelt.
Für das
ISPConfig-System ist folgende zusätzliche Software verfügbar:
- Webmail: ein
Browser-Interface für Email-Postfächer
- phpMyAdmin: ein
Browser-Interface zur Verwaltung Ihrer Mysql-Datenbanken
Die Software ist
kostenlos auf der
Projektfarm-Website erhältlich und kann problemlos über den
Update-Manager installiert werden (vgl. Kapitel I-2.5). Nach der
Installation können Sie beide Programme über die entsprechenden Links
unter "Tools" aufrufen.
Es handelt sich um
das Webmail-Programm "Uebimiau". Weitere Informationen dazu finden Sie
auf der folgenden Website:
http://uebimiau.sourceforge.net/ .
Sie können das
Webmail-Programm aufrufen über den Link unter "Tools" oder über den
Ordner "webmail", der im Web des ISPConfig-Systems liegt, also
https://www.domain.tld:81/webmail/, wobei www.domain.tld entsprechen zu
ersetzen ist.
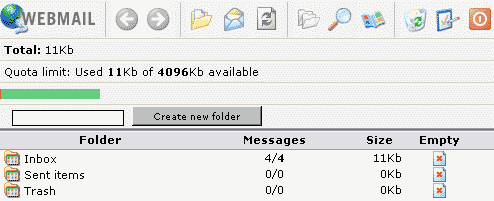
Weitere
Informationen zu phpMyAdmin finden Sie unter http://www.phpmyadmin.net/ .
Sie können
phpMyAdmin aufrufen über den Link unter "Tools" oder über den Ordner
"phpmyadmin", der im Web des ISPConfig-Systems liegt, also
https://www.domain.tld:81/phpmyadmin/, wobei www.domain.tld entsprechen
zu ersetzen ist.
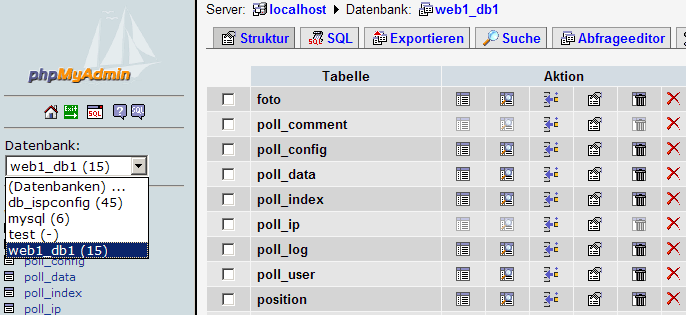
Das ISPConfig-System
kann manuell auf der Kommandozeile gestartet/gestoppt werden. Loggen
Sie sich dazu als root ein und führen Sie den folgenden Befehl aus:
/etc/rc.d/init.d/ispconfig_server start|stop|restart (RedHat und
Mandrake)
bzw.
/etc/init.d/ispconfig_server start|stop|restart (SuSE und Debian).
Wenn auf Ihrem
System vsftpd als FTP-Server zum Einsatz kommt, wird dieser Dienst nach
der Installation des ISPConfig-Systems nicht mehr über inetd/xinetd
gestartet, sondern über den ISPConfig-eigenen ispconfig_tcpserver. Dies
geschieht deshalb, um sicherzustellen, dass es auch unter vsftpd pro
IP-Adresse einen Anonymous-FTP-Account geben kann. Unter inetd/xinetd
könnte es nur einen Anonymous-FTP-Account pro Server geben, auch wenn
dieser Server mehrere IP-Adressen besitzt. Um diesen Nachteil gegenüber
proftpd auszugleichen, setzt das ISPConfig-System den
ispconfig_tcpserver ein.
vsftpd kann über den
folgenden Befehl gestartet oder gestoppt werden:
/etc/rc.d/init.d/ispconfig_tcpserver start|stop|restart (RedHat und
Mandrake)
bzw.
/etc/init.d/ispconfig_tcpserver start|stop|restart (SuSE und Debian).
Wenn Sie proftpd als
FTP-Server einsetzen, ändert sich nichts.
Die folgenden Cron
Jobs werden vom ISPConfig-System durchgeführt:
| Befehl
|
Beschreibung |
Aufruf |
|
/root/ispconfig/php/php /root/ispconfig/scripts/shell/logs.php &>
/dev/null |
Auswertung der Apache-Logs für die ISPConfig-Traffic-Statistiken |
23:59h |
|
/root/ispconfig/php/php /root/ispconfig/scripts/shell/ftp_logs.php &>
/dev/null |
Auswertung der FTP-Logs für die ISPConfig-Traffic-Statistiken |
23:59h |
|
/root/ispconfig/php/php /root/ispconfig/scripts/shell/mail_logs.php &>
/dev/null |
Auswertung der Mail-Logs für die ISPConfig-Traffic-Statistiken |
23:59h |
|
/root/ispconfig/php/php /root/ispconfig/scripts/shell/cleanup.php &>
/dev/null |
Löschen der Backups von endgültig gelöschten Webs |
23:59h |
|
/root/ispconfig/php/php /root/ispconfig/scripts/shell/webalizer.php &>
/dev/null |
Erstellung der Webalizer-Statistiken |
04:00h |
|
/root/ispconfig/php/php /root/ispconfig/scripts/shell/check_services.php
&> /dev/null |
Dienste-Monitoring (vgl. I-2.4.2) |
alle 30 min. |
In einem neuen Web
finden Sie die folgenden Ordner mit den folgenden Rechten:
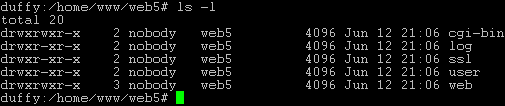
- cgi-bin:
Hier können Perl-Scripte abgelegt werden, die vom Webserver ausgeführt
werden sollen (sofern "CGI Scripte" für das Web aktiviert ist).
- log: In diesem Ordner legt der
Webserver die Logdateien für das Web ab.
- ssl: Falls
es sich um ein SSL-Web handelt, werden hier die entsprechenden Dateien
abgelegt (z.B. SSL-Request, SSL-Zertifikat).
- user: In
diesem Verzeichnis werden die Heimatverzeichnisse der User angelegt,
die zu dem Web gehören. Für den User "testuser" gibt es dann das
Verzeichnis "testuser" unter "user".
- web: Dieser
Ordner ist der Document Root für das jeweilige Web, d.h., hier werden
die Dateien/Ordner abgelegt, die über das Internet aufrufbar sein
sollen.
Wenn es für das Web
noch keinen Administrator gibt (vgl. Kapitel III-2.2.1), gehören die
Ordner standardmässig dem User, unter dem der Webserver läuft (hier
"nobody"), ansonsten dem Administrator (in diesem Fall "web5_admin").
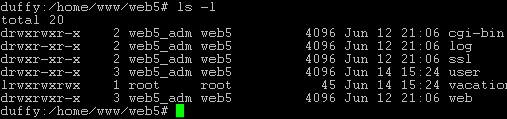
Die Gruppe der
Ordner ist immer die Gruppe des jeweiligen Webs, in diesem Fall also
"web5".
Ab Version 1.2.0 des
ISPConfig-Managers können Sie in folgenden Konfigurationsdateien
Ergänzungen von Hand vornehmen, ohne dass diese vom ISPConfig-System
überschrieben werden:
- virtusertable
(Sendmail/Postfix)
- local-host-names
(Sendmail/Postfix)
- named.conf (BIND
DNS-Server)
- Zone-Files (BIND
DNS-Server)
- Reverse-Zone-Files
(BIND DNS-Server)
Sie finden in diesen
Dateien eine der folgenden Zeilen:
- #### MAKE MANUAL
ENTRIES BELOW THIS LINE! ####
- //// MAKE MANUAL
ENTRIES BELOW THIS LINE! ////
Nach dieser Zeile
können Sie Ergänzungen von Hand vornehmen.
Ergänzungen für den
virtuellen Host-Container eines Webs können vorgenommen werden über das
Feld "Apache Direktiven (Optional)" im "Basis"-Register des
entsprechenden Webs (vgl. Kapitel II-3.1).
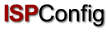 Contents
Next
Contents
Next

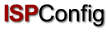 Contents
Next
Contents
Next

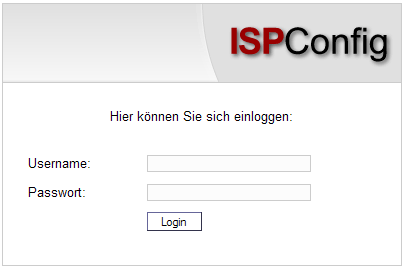

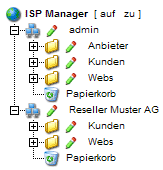
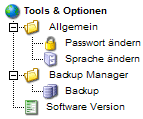
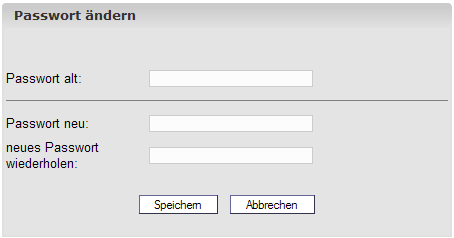
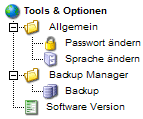
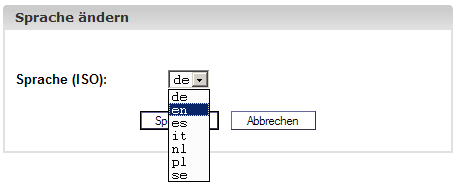
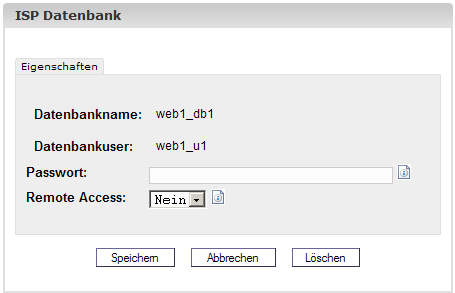
![]()
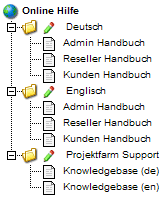
![]()
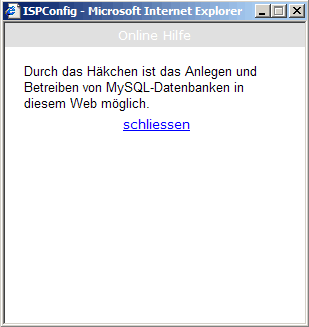
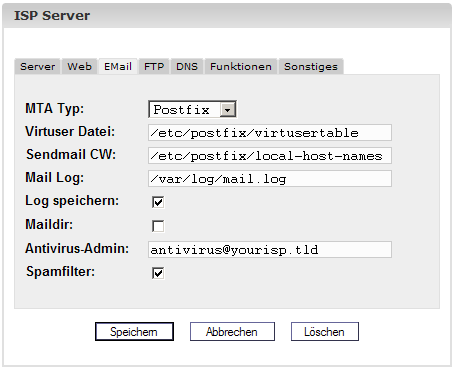
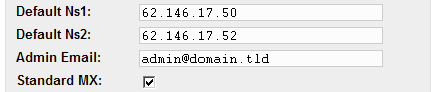
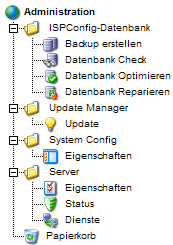

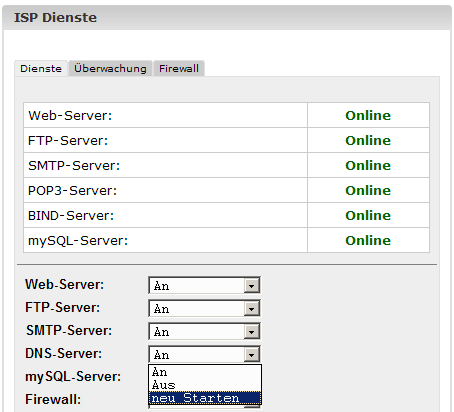
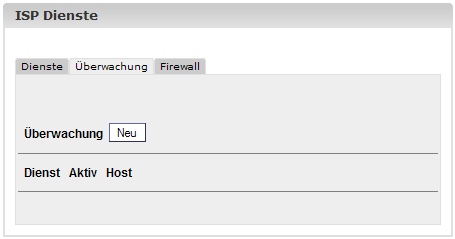
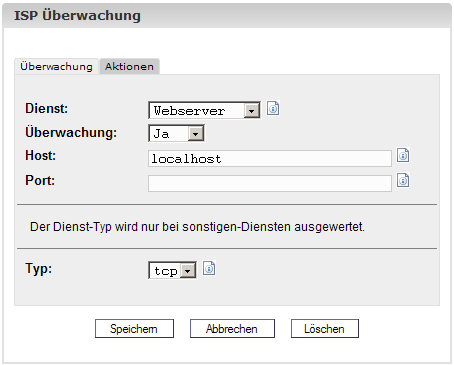
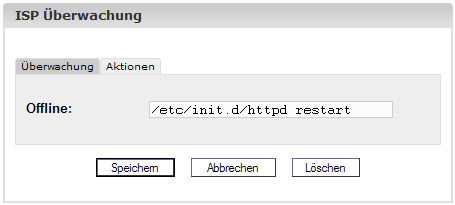
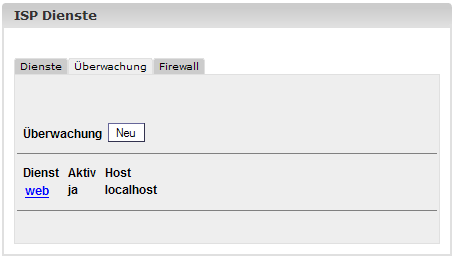
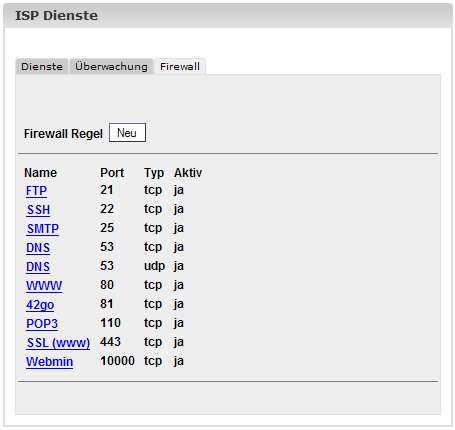
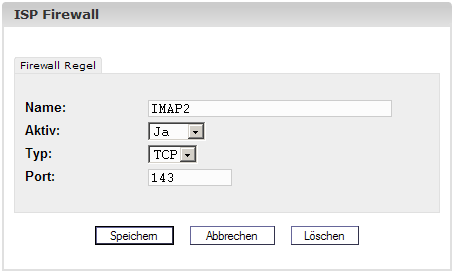
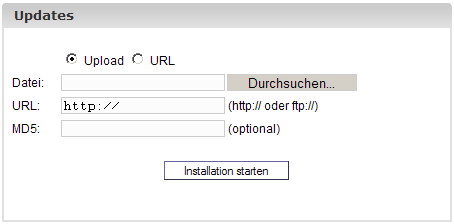
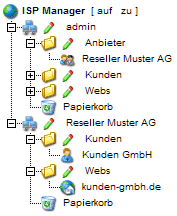

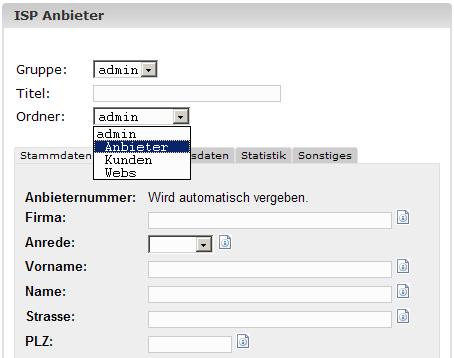
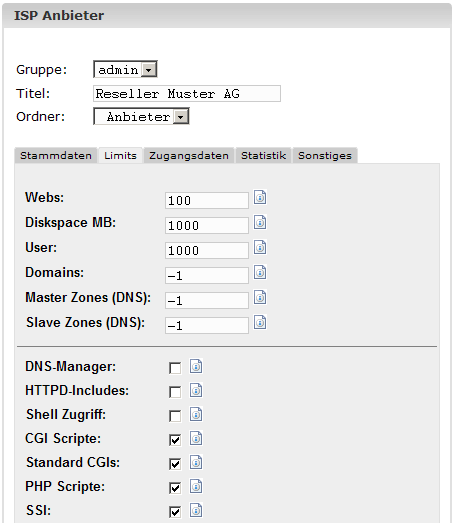
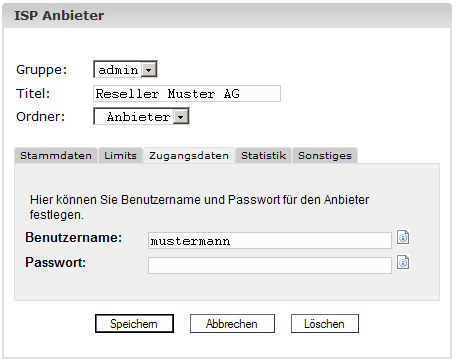
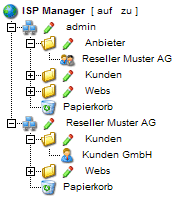
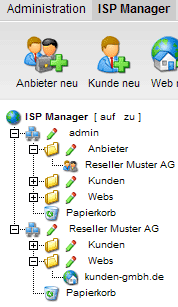
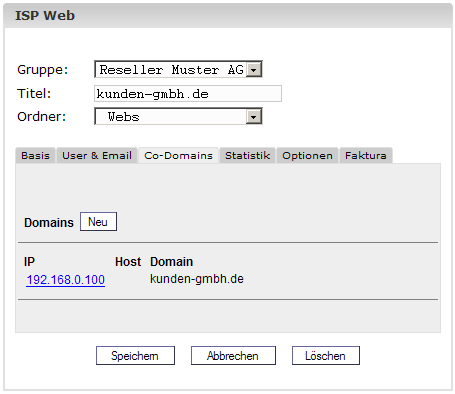
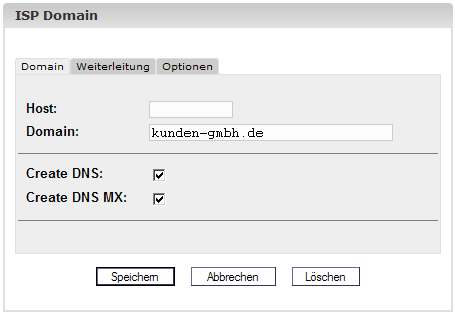
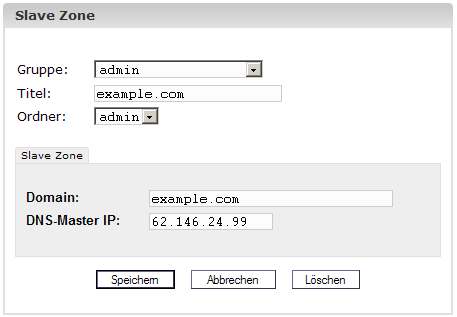
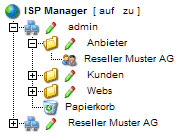
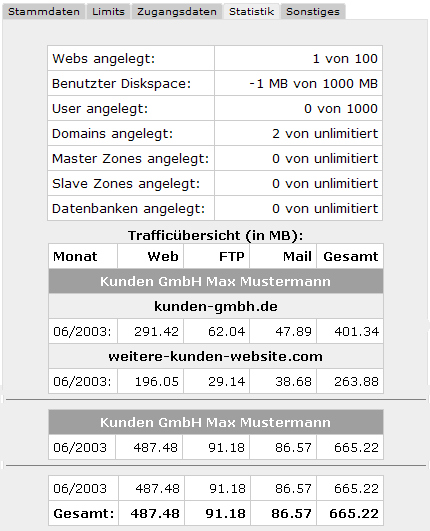
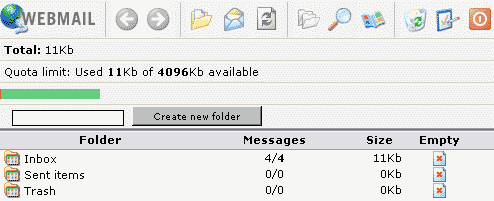
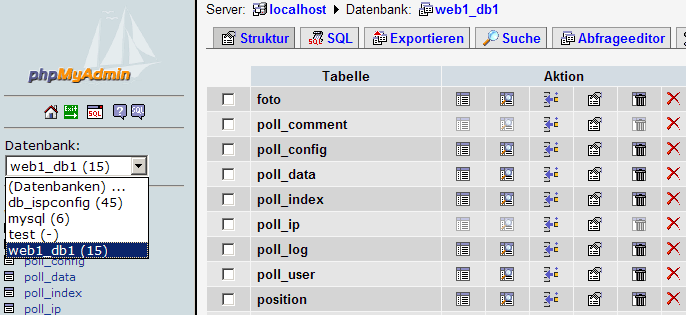
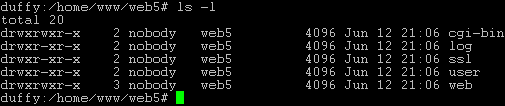
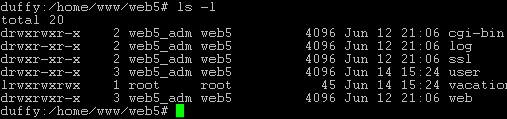
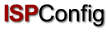 Contents
Next
Contents
Next