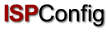 Contents
Previous
Next
Contents
Previous
Next
Wenn Sie Ihre
Zugangsdaten und die Internetadresse für das ISPConfig-System von Ihrem
Server-Administrator bekommen haben, können Sie sich einloggen. Rufen
Sie die URL des ISPConfig-Systems (z.B. https://www.domain.tld:81 ;
"www.domain.tld" ist entsprechend zu ersetzen) in Ihrem Browser auf und
geben Sie Benutzernamen und Kennwort in das Dialogfeld "Login" ein.
Bestätigen Sie anschließend mit "Login".
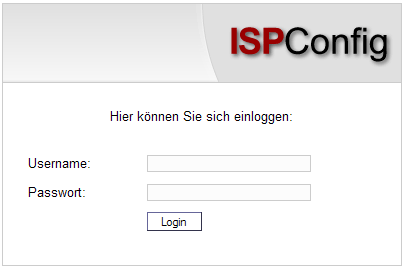
- Passwort
vergessen: Wenn Sie Ihr Passwort vergessen haben, wenden Sie sich
an Ihren Server-Administrator, von dem Sie das Passwort erhalten haben.
Die
Benutzeroberfläche für Anbieter/Reseller besteht aus folgenden
Bereichen:
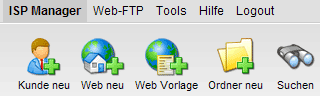
- Menüleiste
mit den Menüs "ISP Manager", "Web-FTP", "Tools", "Hilfe" und "Logout".
- Schaltflächen:
Direkt unter der Menüleiste befinden sich Schaltflächen, mit denen die
Aktionen "Kunde neu", "Web neu", "Ordner neu" sowie die Suchfunktion
aktiviert werden können.
-
Gliederungsbaum: Der Gliederungsbaum ist das Ablagesystem von
ISPConfig. Hier werden die Webs und die Kunden verwaltet. Mit Klicken
auf "auf" neben "ISP-Manager" werden alle Ordner aufgeklappt, durch
Klicken auf "zu" kehrt der Gliederungsbaum in die geschlossene Ansicht
zurück. Die Webs werden über die Kunden (Ordner "Kunden") sowie auch
kundenunabhängig (Ordner "Webs") verwaltet.
Die Rechte des
ISPConfig-Anbieter/Resellers umfassen vollständig die Rechte des
Kunden:
- Kunden anlegen und
verwalten, -Statistiken lesen
- Webs anlegen und
verwalten
- DNS-Einträge
erstellen
Rechte des
Kunden/Web-Administrators
- Web-Basisdaten
/-Statistiken lesen
- User &
Email-Postfächer anlegen und verwalten
- (Sub-)Domains
anlegen und verwalten
- SSL-Zertifikate
beantragen (optional)
- MySQL-Zugangsdaten
einrichten (optional)
- Ändern der
Einstellungen seines Email-Postfachs (Passwort, Spamfilter- und
Antivirus-Einstellungen)
|
|
|
|
|
|
Das ISPConfig-System
bietet Ihnen zwei Möglichkeiten, Daten, die Sie in ein Formular
eingegeben haben, zu speichern:
-
"Speichern"-Button: Klicken Sie auf den "Speichern"-Button, um Ihre
Eingaben zu übernehmen. Das Formular wird abgeschickt, und der
Gliederungsbaum sowie die Eingangsseite werden im Browser neu geladen.

- Wechseln des
Registers: Die zweite Möglichkeit, Daten zu speichern besteht bei
Formularen mit mehreren Registern darin, einfach das Register zu
wechseln. Dabei werden die Daten des alten Registers gespeichert und
das neue Register wird geladen. Der Gliederungsbaum wird dabei nicht
neu geladen. Diese Möglichkeit des Speicherns erlaubt es, Formulare,
die aus mehreren Registern bestehen, bequem der Reihe nach in einem
Arbeitsgang zu bearbeiten und stellt damit eines der wesentlichen
Merkmale von ISPConfig dar.

Ihr Zugangspasswort
für das ISPConfig-System können Sie unter "Tools" -> "Passwort
ändern" bearbeiten.
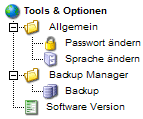
Geben Sie im
Formular "Passwort ändern" Ihr altes sowie Ihr neues Passwort (2x) ein
und klicken Sie auf "Speichern".
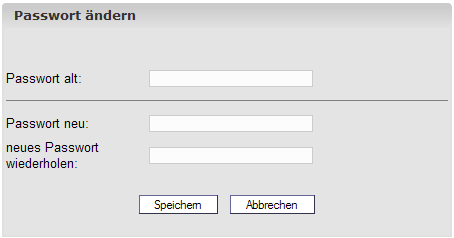
Die Sprache des
ISPConfig-Systems können Sie unter "Tools" -> "Sprache ändern"
einstellen.
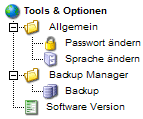
Wählen Sie im
Formular "Sprache ändern" die Sprache aus, die das System für Sie
verwenden soll, und klicken Sie dann auf "Speichern".
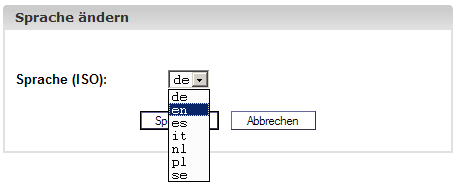
Wichtig: Die
Spracheinstellung betrifft nur Ihren Account. Andere Anbieter/Kunden
können für sich individuell eine andere Sprache einstellen.
Passwörter, die in
das System eingegeben werden (z.B. Kundenpasswort für den Zugang zum
ISPConfig-System; Passwörter für MySQL-Kundendatenbanken), werden nach
dem Speichern und dem neuerlichen Aufruf des Eingabeformulars aus
Sicherheitsgründen grundsätzlich nicht angezeigt! Ein leeres
Passwortfeld bedeutet also nicht, dass noch kein Passwort hinterlegt
wurde.
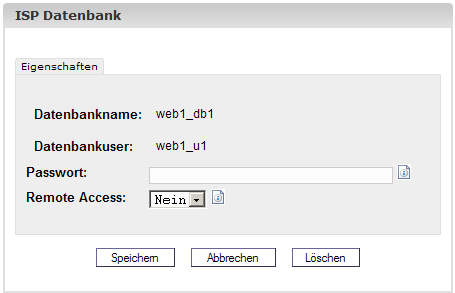
Ein vorhandenes
Passwort wird bei erneutem Laden des Formulars nicht angezeigt.
Klicken Sie auf den
Menüpunkt "Hilfe".

Hier finden Sie das
Reseller- und Kundenhandbuch in deutscher und englischer Sprache im
PDF-Format sowie Links zur
Knowledgebase auf der Projektfarm-Website.
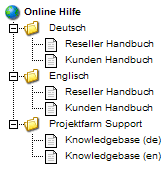
Weiterhin finden Sie
neben einer Vielzahl von Eingabefeldern im ISPConfig-System ein
Fragezeichen-Icon:

Durch Klicken auf
das Fragezeichen öffnet sich ein kleines Browser-Fenster mit
kontextbezogener Hilfe.
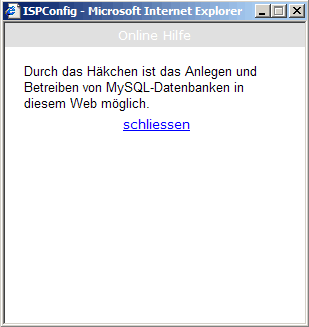
Die Verwaltung der
Kunden erfolgt im Gliederungsbaum. Per Voreinstellung wurde hier der
Ordner "Kunde" installiert. Dort können die Kunden abgelegt werden, es
können aber auch weitere Unterordner (z.B. Kunden A-K, Kunden L-Z)
angelegt werden (vgl. hierzu Kapitel 4.1.1).

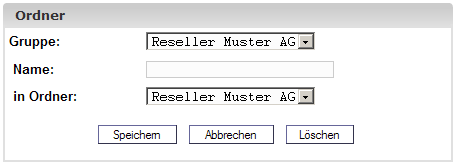
So legen Sie einen
Kunden an:
1. Schritt:
Formular "ISP Anbieter" öffnen
Klicken Sie auf die
Schaltfläche "Kunde neu".

Es erscheint das
Formular "ISP Kunde" mit der geöffneten Registerkarte
"Stammdaten".
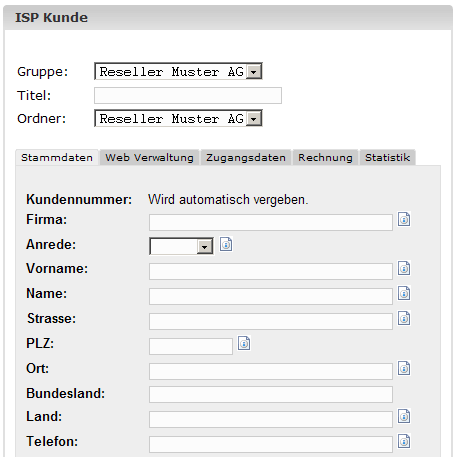
2. Schritt:
Titel, Ordnungsplatz und Stammdaten zuweisen
- Titel:
Unter dem Titel, den Sie hier eingeben, erscheint der Kunde im
Gliederungsbaum des ISP-Managers.
- Ordner:
Wählen Sie hier den Ordner "Kunden". Sie haben auch die Möglichkeit,
eigene Unterordner für die Kunden anzulegen, die hier dann zur Auswahl
stehen. Wie Sie Ordner anlegen erfahren Sie in Kapitel II-4.1.1.
- Stammdaten:
Geben Sie in dieFelder der Registerkarte "Stammdaten" die
entsprechenden Stammdaten für diesen Kunden ein. Die Eingabe dieser
Daten ist z.T. optional.
- Kunden
speichern: Mit dem Klicken auf "Speichern" wird der Kunde
gespeichert und erscheint unter dem eingegebenen Titel im
Gliederungsbaum. Klicken Sie dort auf den gerade angelegten Kunden , um
die weiteren Schritte durchzuführen. Oder:
Mit dem Klicken auf die Registerkarte "Limits" gelangen Sie direkt
zum nächsten Schritt. In diesem Fall werden die Daten auch gespeichert,
aber noch nicht im Gliederungsbaum aktualisiert. Die Aktualisierung
erfolgt dann erst bei erneutem Klicken auf "ISP Manager".
3. Schritt: Webs
anlegen / verwalten
Unter der
Registerkarte "Webs" des Formulars "ISP Kunde" werden die Webs eines
Kunden verwaltet bzw. können neue Webs hinzugefügt
werden. Das Hinzufügen von Webs kann aber auch nachträglich
erfolgen.
4. Schritt:
Zugangsdaten zuweisen
Klicken Sie auf die
Registerkarte "Zugangsdaten".
- Benutzername:
Der Benutzernamen für einen Kunden sollte eindeutig sein.
- Passwort:
Geben Sie hier das Passwort für den Kunden ein, mit dem dieser sich in
das ISPConfig-System einloggen soll. Dieses Passwort wird nicht
sichtbar gespeichert. Sollte ein Kunden seine ISPConfig-Zugangsdaten
vergessen haben, so können Sie ihm an dieser Stelle ein neues Passwort
zuweisen.
5. Schritt:
Rechnungsdaten eingeben (optional)
In der Registerkarte
Rechnungsdaten des Kundenformulars können die für die Rechnungsstellung
benötigten Angaben (Adressdaten, Rechungsbetrag, Intervall der
Rechnungsstellung und die Zahlungsmodalitäten) für den Kunden
festgehalten werden. Die Eingabe der Rechnungsdaten ist optional.
6. Schritt:
Speichern
Klicken Sie auf
"Speichern".
Öffnen Sie im
Gliederungsbaum des ISP-Managers den Ordner "Kunden" und klicken Sie
auf den Titel des Kunden. Geben Sie die gewünschten Änderungen im
Formular "ISP Kunde" ein und klicken Sie dann auf "Speichern".
- Titel ändern:
In manchen Fällen kann es sinnvoll sein, den Titel eines Kunden
nachträglich zu verändern, z.B. wenn ein zweiter Kunde namens "Müller"
aufgenommen wurde.
-
Kundenstammdaten ändern: Wenn sich die Anschrift, Telefonnummer
etc. eines Kunden geändert hat, ist es sinnvoll, diese Änderungen
direkt zu übernehmen. Geben Sie in der Registerkarte "Stammdaten" die
Änderungen ein und klicken Sie auf "Speichern".
- Passwort
ändern: Das Passwort kann hier durch Neueingabe jederzeit geändert
werden.
- Rechnungsdaten:
Klicken Sie auf die Registerkarte Rechnungsdaten, um die entsprechenden
Daten für einen Kunden zu ändern.
- Webs
bearbeiten/hinzufügen: (siehe Kapitel Webs verwalten)
- Kunden löschen:
Öffnen Sie das entsprechende Kundenformular und klicken Sie auf
"Löschen". Achtung: Ein Kunde kann nur gelöscht werden, wenn ihm keine
Webs mehr zugeordnet sind.
Die Verwaltung der
Webs erfolgt in doppelter Form: Kundenabhängig und kundenunabhängig.
- Kundenabhängige
Web-Verwaltung: Die Registerkarte "Web" im Kundenformular zeigt die
Webs eines Kunden an. Mit Klick auf den Button "neu" können Sie neue
Webs für einen Kunden anlegen (siehe hierzu weiter "Webs neu anlegen")
oder sich einen Überblick über die Webs dieses Kunden verschaffen. Mit
dem Klick auf die IP-Adresse eines Webs können Sie die Details zu einem
Web (User und Domains) ansehen und ggf. Änderungen vornehmen.
- Kundenabhängige
Web-Verwaltung: Im Ordner "Webs" werden Webs kundenunabhängig
verwaltet (Ordner Webs). Diese Zuordnung erfolgt im Formularkopf des
jeweiligen Webs im Feld "in Ordner". Die kundenunabhängige Verwaltung
von Webs ermöglich eine Ordnung nach kundenunabhängigen Faktoren wie
z.B. der Größe und den schnellen Zugriff auf die einzelnen Webs.
So legen Sie ein Web
an:
1. Schritt:
Formular "ISP Webs" öffnen
Klicken Sie im
Gliederungsbaum des Menüs "ISP-Manager" auf den Kunden, für den Sie ein
Web anlegen möchten. (Wenn Sie ein Web für
einen neuen Kunden anlegen möchten, legen Sie zuerst einen Kunden
an, wie in Kapitel II-2.1 beschrieben.)
Es erscheint das
Formular "ISP Kunde".
Klicken Sie auf die Registerkarte "Web Verwaltung".

Klicken Sie auf die Schaltfläche "Neu".
Wenn Web-Vorlagen
(über die Schaltfläche "Web Vorlage") erstellt worden sind, wählen Sie
im nächsten Schritt die entsprechende Vorlage aus, ansonsten "Keine
Vorlage verwenden":
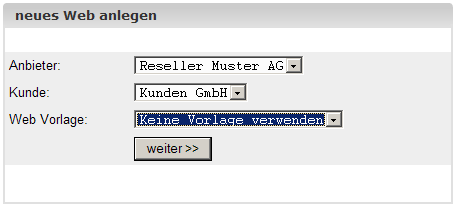
Das Formular "ISP Web" erscheint.
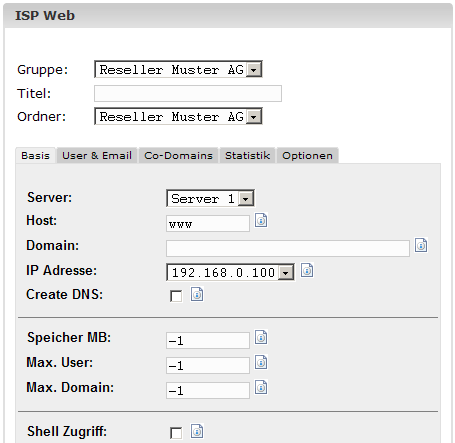
2. Schritt:
Titel, Ordnungsplatz und Basisdaten zuweisen
- Titel: Unter
dem Titel, den Sie hier eingeben, erscheint das Web im Gliederungsbaum
des ISP-Managers.
- Ordner:
Wählen Sie hier den Ordner "Webs". Sie haben auch die Möglichkeit,
eigene Unterordner für die Webs anzulegen, die hier dann zur Auswahl
stehen. Wie Sie Ordner anlegen erfahren Sie in Kapitel 4.1.1.
- Server:
Wählen Sie hier den Server aus, auf dem der Webspace liegt.
- Host: Geben
Sie den Web-Host an (z.B. www).
- Domain:
Geben Sie die Web-Domain an (z.B. meinedomain.de).
- IP-Adresse:
Geben Sie die IP-Adresse an, die zu dem Web gehört.
- Create DNS:
Klicken Sie "Create DNS" an, um einen DNS-Einträg für dieses Web zu
erstellen. Mit Klicken auf "Speichern" nach Ausführen der übrigen
Schritte zum Anlegen eines Webs wird der DNS-Eintrag erstellt und kann
dann von dem Server-Administrator bearbeitet werden.
3. Schritt:
Limitierung von Speicherplatz, Webusern und Domains
- Speicher MB:
Geben Sie im Feld "Speicher MB" die Anzahl an Megabytes an, die für
dieses Web zur Verfügung stehen sollen. "-1" bedeutet "unbegrenzt".
- Max. User:
Geben Sie in das Feld "Max. User" die maximale Anzahl an Usern mit
Email-Postfächern an, die für das Web eingerichtet werden dürfen. "-1"
bedeutet "unbegrenzt".
- Max. Domain:
Geben Sie in das Feld "Max. Domain" die maximale Anzahl von Co-Domains
an, die für das Web eingerichtet werden dürfen. "-1" bedeutet
"unbegrenzt".
4. Schritt:
Web-Features aktivieren
- Shell Zugriff:
Mit dem Shell-Zugriff berechtigen Sie den Kunden sich in die
Linux-Shell einzuloggen. Da hiermit ein erhebliches Sicherheitsrisiko
für den Server verbunden ist, sollte diese Funktion nur in
Ausnahmefällen aktiviert werden. Der Shell-Zugriff beinhaltet den
FTP-Zugang.
- CGI Scripte:
Ist CGI aktiviert, dann wird ein CGI-Verzeichnis erstellt.
- PHP Scripte:
Ermöglicht die Ausführung von Dateien mit der Endung .php, .php3 und
.php4.
- SSI:
Ermöglicht die Ausführung von SSI-Dateien (Server Side Includes) mit
der Dateiendung .shtml.
- FTP Zugang:
Aktiviert den FTP-Zugriff für alle User des Webs.
- MySQL: Das
Feld MySQL aktiviert die MySQL-Datenbank für dieses Web. Mit Klicken
auf die Registerkarte "Optionen" können Sie Zugangsdaten (Passwort) für
die MySQL-Datenbank einrichten.
- SSL-Zertifikat:
Das Feld SSL aktiviert die Berechtigung, über das ISPConfig-System ein
SSL-Zertifikat für dieses Web zu beantragen (nach dem Speichern des
Formulares wird die Registerkarte "SSL" eingeblendet). Die einzelnen
Schritte zur Beantragung eines SSL-Zertifikats sind in Kapitel
III-2.4.1 nachzulesen. Wenn dieses Feld nicht aktiviert ist, wird die
Registerkarte "SSL" nicht angezeigt!
Achtung: Pro IP-Adresse darf es nur ein SSL-fähiges Web
geben!
- Anonymous FTP:
Hiermit aktivieren Sie für dieses Web einen Anonymous-FTP-Account.
Achtung: Pro IP-Adresse kann es nur einen
Anonymous-FTP-Account geben!
- Anon. FTP MB:
Geben Sie hier den Speicherplatz in MB an, der dem
Anonymous-FTP-Account zur Verfügung stehen soll. "-1" bedeutet
"unbegrenzt". Wenn "Anonymous FTP" nicht aktiviert ist, ist dieses Feld
ohne Funktion.
- Apache
Direktiven (Optional):
Dieses Feld steht Ihnen als Anbieter nur zur Verfügung, wenn es vom
Server-Administrator für Sie aktiviert wurde. Es bietet Ihnen die
Möglichkeit, von Hand Apache-Direktiven in den virtuellen
Host-Container des Webs zu schreiben. Diese Direktiven werden einem
Syntax-Check unterzogen. Wenn dieser einen Fehler zurückgibt, werden
die Direktiven vom ISPConfig-System automatisch auskommentiert.
5. Schritt: User
verwalten
Unter der
Registerkarte "User" des Formulars "ISP Web" werden die Web-User
verwaltet bzw. können neue User hinzugefügt werden. Das Hinzufügen von
Usern kann auch nachträglich erfolgen.
Wie Sie zu einem Web
neue User hinzufügen, erfahren Sie in Kapitel III-2.2.1.
6. Schritt:
Domains verwalten
Unter der
Registerkarte "Co-Domains" des Formulars "ISP Web" werden die
Web-Domains verwaltet bzw. können neue Domains hinzugefügt werden. Das
Hinzufügen von Domains kann auch nachträglich erfolgen.
Wie Sie zu einem Web
neue Domains hinzufügen, ist in Kapitel III-2.3.1 nachzulesen.
7. Schritt:
Speichern
Klicken Sie auf
"Speichern".
Um ein Web zu
bearbeiten, müssen Sie das entsprechende Webformular zuerst öffnen.
Hierzu gibt es zwei Möglichkeiten.
-
Kundenabhängiges Öffnen eines Webs: Klicken Sie im Gliederungsbaum
auf den Kunden, dessen Web Sie bearbeiten möchten. Klicken Sie auf die
Registerkarte "Webs" und in der Liste der Webs auf das Web, das
bearbeitet werden soll.
-
Kundenunabhängiges Bearbeiten eines Webs: Klicken Sie im
Gliederungsbaum im Ordner "Webs" auf das Web, das Sie bearbeiten
möchten.
Das Web-Formular
öffnet sich. Geben Sie die gewünschten Änderungen ein und klicken Sie
auf "Speichern".
- Titel und
Ordnungsplatz ändern: Das Anwachsen der Anzahl der verwalteten Webs
kann eine (Um-)Organisation sinnvoll machen. Alle Informationen bleiben
beim Umbenennen oder Verschieben eines Webs erhalten. Geben Sie die
Änderungen in das Feld "Titel" ein bzw. wählen Sie im Feld "Ordner" den
gewünschten Ordner aus.
- Basisdaten
ändern: Hier können die Basisdaten (Server Host, Domain,
IP-Adresse) im Nachhinein geändert werden.
- Limitierung von
Speicher, Usern und Domains ändern: Die angegebenen Limits können
im Nachhinein geändert werden. Geben Sie
hierzu in den Feldern "Speicher MB", "Max. User" und "Max. Domain"
die geänderten Werte ein.
- DNS-Eintrag
erstellen: Klicken Sie das "Create DNS"-Feld an und klicken Sie
dann auf "Speichern".
- Zugangsdaten
für ein Web ändern: Als Anbieter/Reseller haben Sie die
Berechtigung, die Zugangsdaten für das Web zu ändern (Kunden haben
diese Berechtigung nicht). Klicken Sie hierzu auf die Registerkarte
"Zugangsdaten" und geben Sie in den Feldern Username und Passwort die
vom Kunden gewünschten Änderungen ein.
- Co-Domains und
User bearbeiten und hinzufügen: Siehe hierzu Kapitel III-2.2 und
III-2.3.
- Web-Features
erweitern und beschränken: Die Zusatzleistungen können im
Nachhinein hinzugefügt oder entzogen werden. Aktivieren
bzw. deaktivieren Sie hierzu die entsprechenden Kontrollfelder auf
der Registerkarte "Basis".
- Webs löschen:
Ein einmal gelöschtes Web befindet sich dann im Papierkorb und kann von
dort aus, d.h. durch Klicken auf den
Papierkorb im Gliederungsbaum und den Link "Wiederherstellen"
wiederhergestellt oder durch die Funktion "Papierkorb leeren" endgültig
gelöscht werden (vgl. Kapitel II-4.3). Klicken Sie im Formular "ISP
Web" auf "Löschen".
Über die
Schaltfläche "Web Vorlage" können Sie Web-Vorlagen definieren (z.B.
Paket "Profi" mit 200 MB Speicherplatz, CGI, PHP, 3 MySQL-Datenbanken
etc.). Wenn Sie ein neues Web anlegen, können Sie eine der vorher
definierten Web-Vorlagen auswählen. Das Formular zum Anlegen eines Webs
ist dann entsprechend vorausgefüllt. Alternativ können Sie "Keine
Vorlagen verwenden" auswählen, um ein Web mit individuellen
Einstellungen zu erstellen.
Die allgemeinen
Verwaltungsfunktionen dienen dazu, die Kunden und Webs zu ordnen und zu
verwalten. Hierzu gehören der Umgang mit Ordnern, die Suchfunktion
sowie der Papierkorb.
Das ISPConfig-System
bietet die Möglichkeit, zur besseren Übersicht über die verwalteten
Kunden und Webs die bestehende Struktur (mit den Ordnern "Kunden" und
"Webs") durch weitere Unterordner zu ergänzen. Dies kann z.B. in einer
alphabetischen Untergliederung erfolgen oder nach Größe etc.
4.1.1 Neuen Order
anlegen
So erstellen Sie
einen Unterordner:
Klicken Sie auf die
Schaltfläche "Ordner neu".
Geben Sie in das
Feld "Titel" einen Namen für diesen Ordner ein (z.B. "Kunden A-K").
Wählen Sie im Feld
"in Ordner" den übergeordneten Ordner für diesen Ordner aus (z.B.
"Kunden").
Klicken Sie auf
"Speichern".
Der
Unterordner erscheint im Gliederungsbaum mit Öffnen des übergeordneten
Ordners.
4.1.2 Web oder
Kunden in einen anderen Ordner verschieben
So verschieben Sie
Kunden/ Webs in einen anderen Ordner:
Klicken Sie im
Gliederungsbaum auf das entsprechende Dokument (Kunde oder Web).
Wählen Sie im Feld
"Ordner" den Ordner, in den das Web/der Kunde verschoben werden soll.
Klicken Sie auf
"Speichern".
4.1.3 Ordner
bearbeiten
So verschieben Sie
einen Ordner:
- Ordner
verschieben: Klicken Sie im Gliederungsbaum auf den Stift
neben dem Ordner, den Sie verschieben möchten.
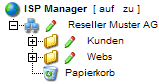
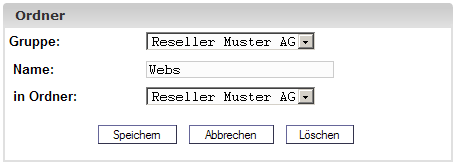
Ändern Sie im Feld "Name" ggf. den Namen des Ordners. Wählen Sie im
Feld "in Ordner" den Ordner aus, in den Sie den Ordner verschieben
möchten und klicken Sie auf "Speichern".
- Ordner löschen:
Klicken Sie im Gliederungsbaum auf das B (für Bearbeiten)
neben dem Ordner, den Sie löschen möchten. Mit Klicken auf "Löschen"
wird der Ordner mit seinem gesamten Inhalt in den Papierkorb
verschoben. Von dort aus können der Ordner oder einzelne Dokumente
durch Klicken auf "Wiederherstellen" wieder aktiviert oder durch
Klicken auf "Papierkorb leeren" endgültig gelöscht werden.
Mit der Suchfunktion
können Sie sich Kunden oder Webs anhand einzelner Kriterien aufrufen
lassen.
So aktivieren Sie
die Suchfunktion:
Klicken Sie auf die
Schaltfläche "Suchen".

Wählen Sie aus, wonach Sie suchen möchten (Webs oder Kunden) und
klicken Sie auf "Weiter" (>>).
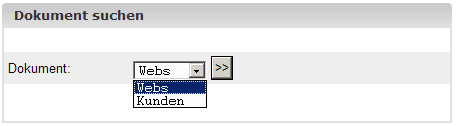
- Webs suchen:
Die Suchkriterien für Webs sind: Host, Domain, die IP-Adresse sowie die
Speichergröße.
- Kunden suchen:
Die Suchkriterien, nach denen Kunden gesucht werden können, sind Firma,
Name und Vorname, Straße, PLZ und Ort.
Geben Sie die
Suchkriterien ein und Klicken Sie auf "Suchen".
Ausgehend von der
Ergebnisliste können Sie die Webs bzw. Kundendaten durch Klicken auf
"Bearbeiten" aufrufen oder löschen (mit Klick auf "Löschen").
Im Papierkorb werden
gelöschte Kunden, Webs, User und Domains zwischengelagert.
Der Papierkorb ist
im Gliederungsbaum des ISP-Manager unter den Ordnern sichtbar und kann
von dort aus durch Klicken geöffnet werden.
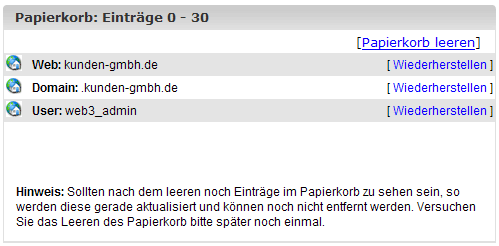
- Papierkorb
leeren: Mit dem Leeren des Papierkorbes werden alle Dokumente, die
sich im Papierkorb befinden, endgültig gelöscht.
Dokumente
wiederherstellen:
- Kunde
wiederherstellen: Mit Klicken auf "Wiederherstellen" in der Zeile
eines Kunden werden sämtliche abhängige Dokumente, d.h. Webs, Domains
und User, wieder aktiviert und sind über den Kunden aufrufbar.
- Webs
wiederherstellen: Mit Klicken auf "Wiederherstellen" in der Zeile
eines Webs wird das Web mit allen gebundenen Dokumenten, d.h. Domains
und Usern, wieder aktiviert. Das Wiederherstellen eines Webs kann auch
kundenunabhängig erfolgen. Dann ist im Gliederungsbaum das Web nur noch
über den Ordner "Webs" (sofern dort abgelegt) und nicht mehr über den
einzelnen Kunden aufzurufen.
- Domains
wiederherstellen: Eine Domain kann nur wiederhergestellt werden,
wenn sich das zugehörige Web nicht im Papierkorb befindet. Wird eine
Domain wiederhergestellt, so wird sie dem gleichen Web zugeordnet wie
vor dem Löschvorgang.
- User
wiederherstellen: siehe "Domains wiederherstellen".
Achtung: es
werden andere Symbole für Domains und User benutzt.
Die
ISPConfig-Statistiken umfassen Informationen zum Speicherplatzverbrauch
und zum Traffic.
Statistiken über den
Traffic, den Ihre Kunden auf dem Server verursacht haben, finden Sie
als Anbieter, indem Sie in der Baumansicht den betreffenden Kunden
auswählen.

Im sich öffnenden
Formular "ISP Kunde" finden Sie im Register "Statistik" Informationen
über den Web-, Email- und FTP-Traffic des jeweiligen Kunden.
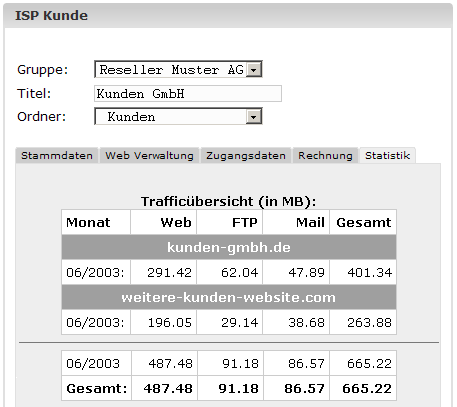
Im Formular "ISP
Web" finden Sie Statistiken zu dem jeweiligen Web (Webstatistik).
Die Webstatistik
umfasst folgende Elemente:
- Speicherplatz
und Auslastung: Der Speicherplatz, der für dieses Web zur Verfügung
steht und die tatsächliche Auslastung/Ausnutzung dieses
Speicherplatzes. Das Limit des gesamten Speicherplatzes kann unter der
Registerkarte "Basis" vom Anbieter des Webpaketes geändert werden.
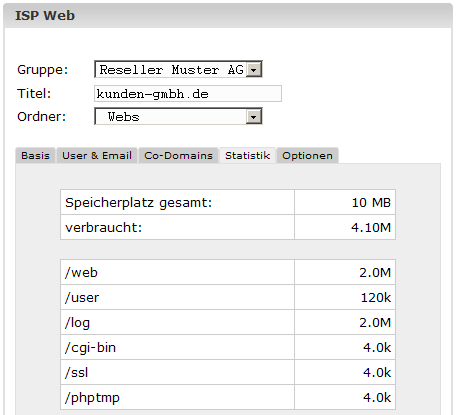
- Traffic: Zu
sehen ist der Traffic (Web, Email, FTP) des aktuellen Monats sowie der
letzen vier Jahre (sofern verfügbar).
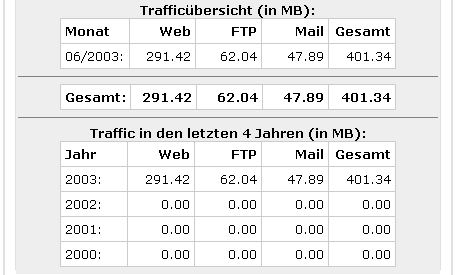
Sofern auf dem
Server die Statistik-Software "Webalizer" installiert ist, werden
einmal pro Nacht die Logfiles für ein Web ausgewertet und eine
Statistik erstellt. Diese können Sie dann im Ordner "stats" des
jeweiligen Webs erreichen, also z.B. unter
http://www.domain.tld/stats/.
Die Statistiken sind
passwortgeschützt. Um sich einzuloggen, gibt es folgende Möglichkeiten:
- Wenn zu dem Web
noch kein Benutzer angelegt wurde (im Register "User & Email"), loggen
Sie sich mit dem Benutzernamen "admin" und dem Passwort "stats" ein.
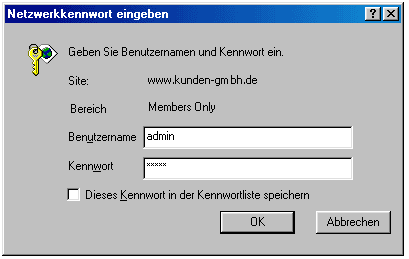
- Wenn bereits
Benutzer existieren, können Sie sich mit jeder gültigen
Benutzername-Passwort-Kombination einloggen.
Achtung: Wenn
ein Web neu angelegt wird, sind noch keine Webalizer-Statistiken
verfügbar, da der Webalizer nur einmal in der Nacht aufgerufen wird.
Spätestens nach 24 Stunden sollte aber eine erste Statistik erstellt
worden sein.
Web-FTP und der
Passwortschutz von Verzeichnissen werden in Kapitel III-4 behandelt.
Unter Tools ->
Welcome Mail können Sie Begrüßungsemails für neue Kunden anlegen.
Begrüßungsemails werden beim Anlegen eines Kunden automatisch
verschickt, wenn das Feld "Email" bei den Stammdaten des Kunden
ausgefüllt ist. Sie können Neukunden so automatisch allgemeine
Informationen zu den neuen Accounts zukommen lassen.
Unter Tools ->
Standard Index können Sie den HTML-Code für Standard-Index-Seiten
angeben, die z.B. Ihre Corporate Identity widerspiegeln. Die
Standard-Index-Seiten werden beim Anlegen eines Webs einmalig erzeugt.
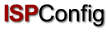 Contents
Previous
Next
Contents
Previous
Next
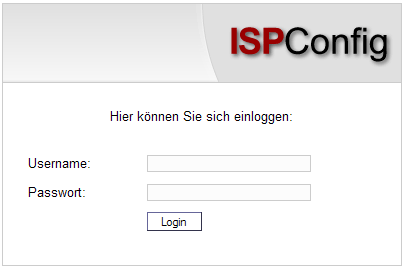
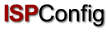 Contents
Previous
Next
Contents
Previous
Next
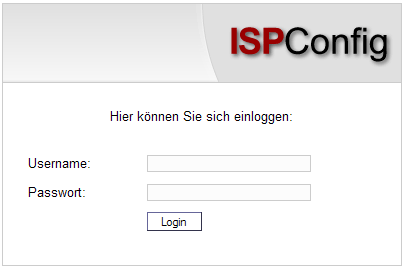
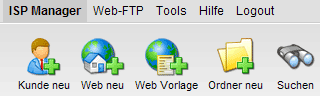
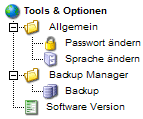
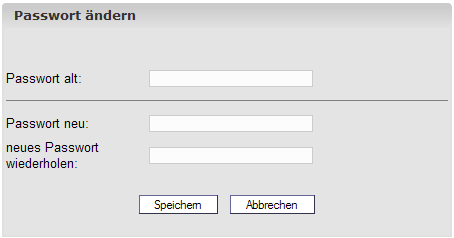
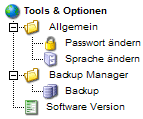
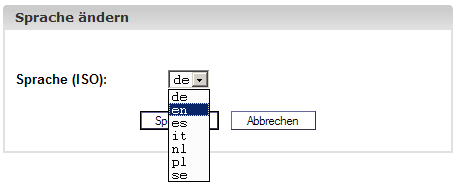
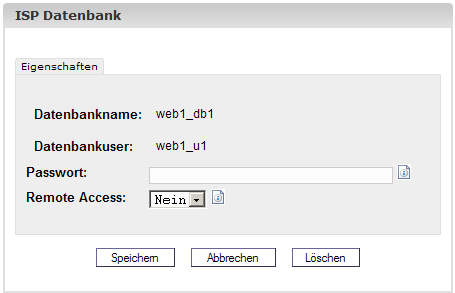
![]()
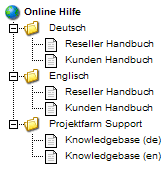
![]()
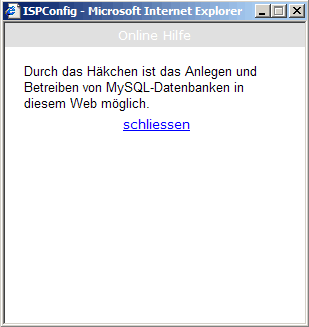

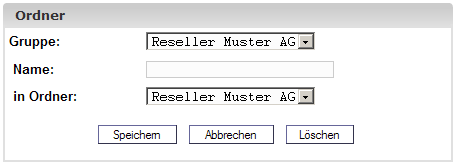

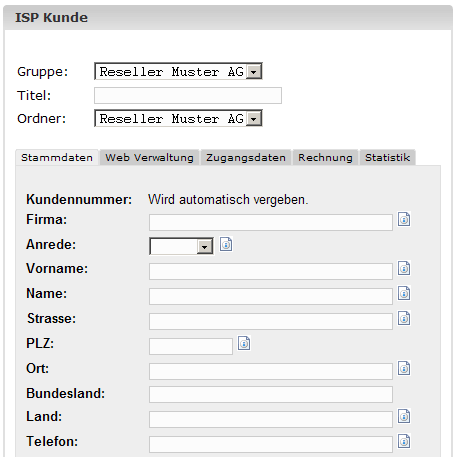

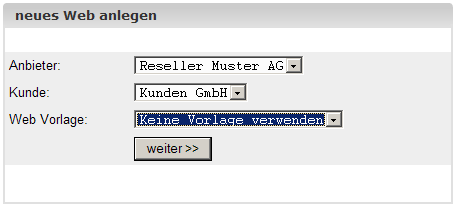
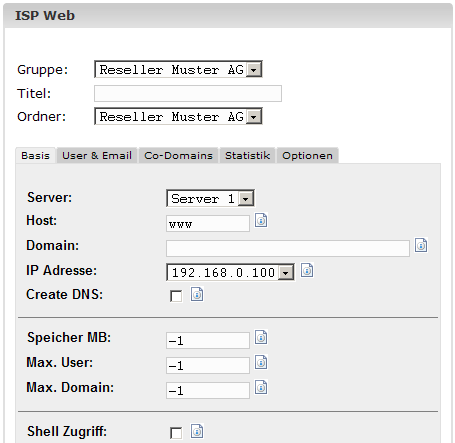
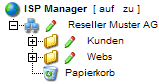
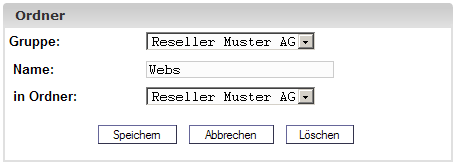
![]()
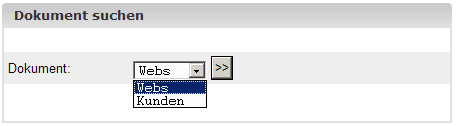
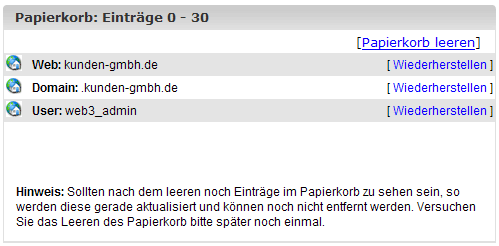

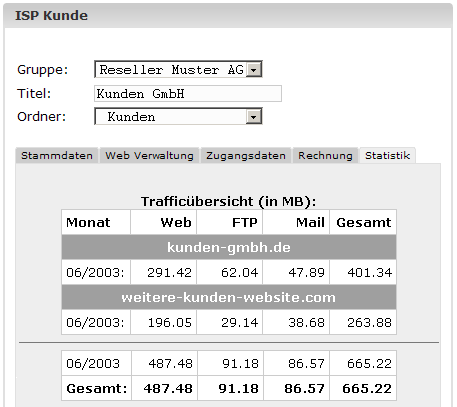
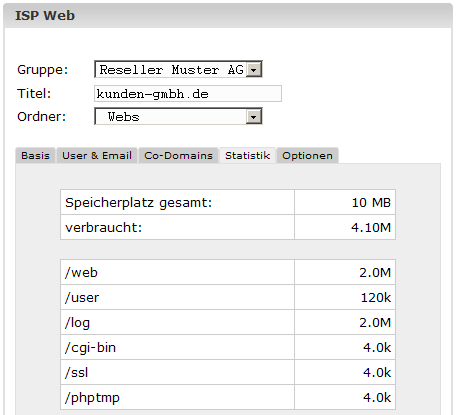
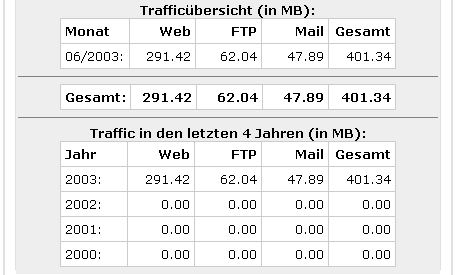
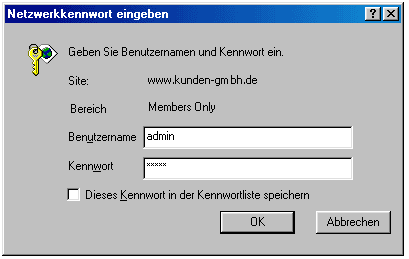
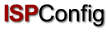 Contents
Previous
Next
Contents
Previous
Next