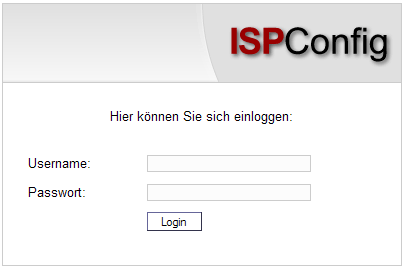
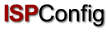 Contents
Previous
Contents
Previous
Wenn Sie Ihre Zugangsdaten und die Internetadresse für das ISPConfig-System von Ihrem Anbieter/Reseller bekommen haben, können Sie sich einloggen. Rufen Sie die URL des ISPConfig-Systems (z.B. https://www.domain.tld:81 ; "www.domain.tld" ist entsprechend zu ersetzen) in Ihrem Browser auf und geben Sie Benutzernamen und Kennwort in das Dialogfeld "Login" ein. Bestätigen Sie anschließend mit "Login".
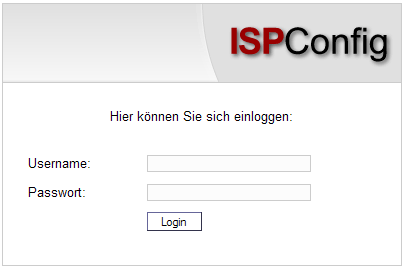
Die Benutzeroberfläche des Kunden besteht aus folgenden Bereichen:
![]()
Als ISPConfig-Kunde können Sie folgende Funktionen ausführen:
|
Das ISPConfig-System bietet Ihnen zwei Möglichkeiten, Daten, die Sie in ein Formular eingegeben haben, zu speichern:
Ihr Zugangspasswort für das ISPConfig-System können Sie unter "Tools" -> "Passwort ändern" bearbeiten.
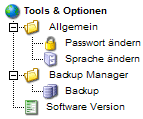
Geben Sie im Formular "Passwort ändern" Ihr altes sowie Ihr neues Passwort (2x) ein und klicken Sie auf "Speichern".
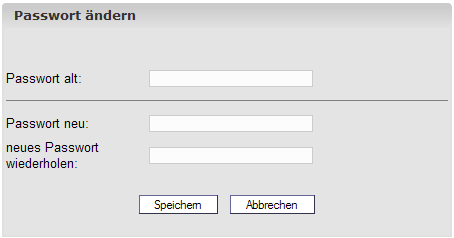
Die Sprache des ISPConfig-Systems können Sie unter "Tools" -> "Sprache ändern" einstellen.
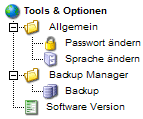
Wählen Sie im Formular "Sprache ändern" die Sprache aus, die das System für Sie verwenden soll, und klicken Sie dann auf "Speichern".
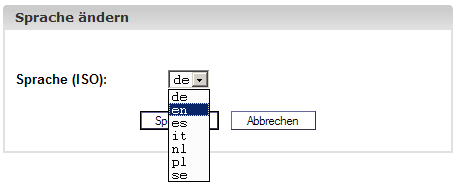
Wichtig: Die Spracheinstellung betrifft nur Ihren Account. Andere Kunden können für sich individuell eine andere Sprache einstellen.
Passwörter, die in das System eingegeben werden (z.B. Passwörter für MySQL-Kundendatenbanken), werden nach dem Speichern und dem neuerlichen Aufruf des Eingabeformulars aus Sicherheitsgründen grundsätzlich nicht angezeigt! Ein leeres Passwortfeld bedeutet also nicht, dass noch kein Passwort hinterlegt wurde.
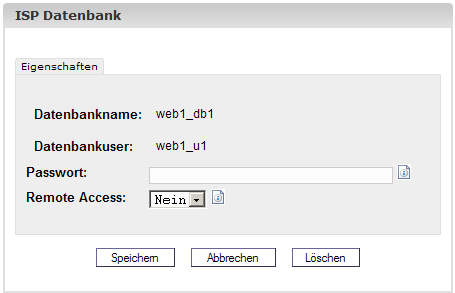
Ein vorhandenes Passwort wird bei erneutem Laden des Formulars nicht angezeigt.
Klicken Sie auf den Menüpunkt "Hilfe".
![]()
Hier finden Sie das Kundenhandbuch in deutscher und englischer Sprache im PDF-Format sowie Links zur Knowledgebase auf der Projektfarm-Website.
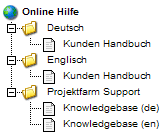
Weiterhin finden Sie neben einer Vielzahl von Eingabefeldern im ISPConfig-System ein Fragezeichen-Icon:
![]()
Durch Klicken auf das Fragezeichen öffnet sich ein kleines Browser-Fenster mit kontextbezogener Hilfe.
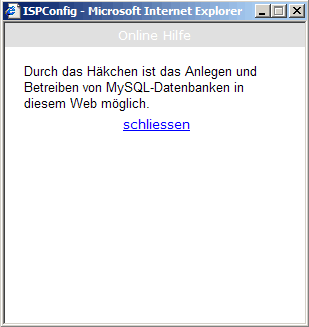
Alle Webs, die Sie
über das ISPConfig-System verwalten, erscheinen untereinander
angeordnet im Gliederungsbaum. Durch Klicken auf die Titel können die
Details zu den einzelnen Webs angezeigt und Bearbeitungen vorgenommen
werden.
Die Basisdaten - sichtbar auf der Registerkarte "Basis" - können nur von Ihrem Anbieter geändert werden.
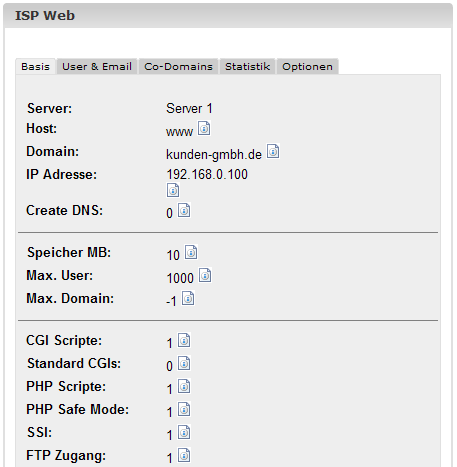
Zu den Basisdaten gehören folgende Informationen:
Basisdaten:
Informationen zu den
Limits:
Informationen zur tatsächlichen Auslastung von Speicherplatz und Traffic können auf der Registerkarte "Statistiken" eines Webs eingesehen werden (vgl. Kapitel III-3).
Informationen zu
Webzusatzdiensten:
Der Wert "1" hinter dem Feature zeigt an, dass es aktiviert ist.
Die Verwaltung der Web-User bzw. Email-Postfächer erfolgt über die Formulare der einzelnen Webs. Um einen neuen User anzulegen oder Userdaten zu bearbeiten, öffnen Sie das entsprechende Web im Gliederungsbaum und dann die Registerkarte "User & Email".
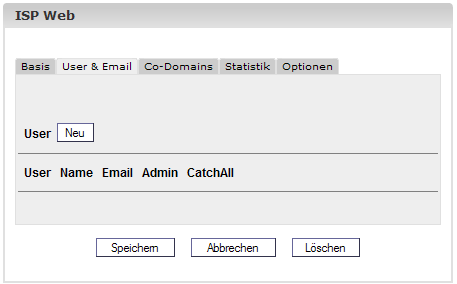
Das Anlegen von
Web-Usern erfolgt in 6 Schritten:
1. Schritt: Neues
Formular "ISP User" öffnen
Klicken Sie im
Gliederungsbaum auf das Web, zu dem Sie einen User hinzufügen möchten.
Klicken Sie auf die
Registerkarte "User & Email".
Klicken Sie auf die Schaltfläche "Neu".
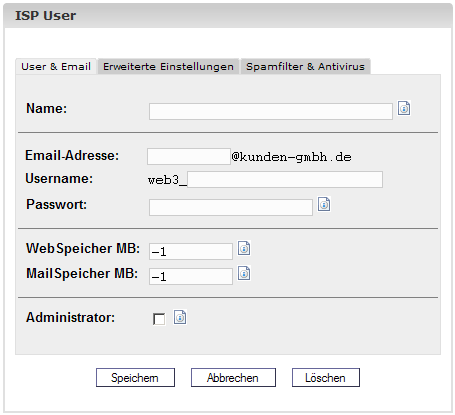
2. Schritt: Name, Username und Passwort zuweisen
3. Schritt:
Speicherplatz limitieren
Die Limitierung des Speicherplatzes für einzelne User wird empfohlen, wenn der Speicherplatz insgesamt knapp bemessen ist. Geben Sie in das Feld "Speicher MB" die Anzahl an MB Speicherplatz ein, die dem User zur Verfügung stehen sollen. Geben Sie den Wert "-1" ein, um dem User unbegrenzten Speicherplatz zur Verfügung zu stellen.
Zum Zusammenhang zwischen "WebSpeicher MB" und "MailSpeicher MB" vgl. Anhang 1 "Zusammenhang Webquota <-> Mailquota".
4.
Schritt: Optionen
Die Optionen für
diesen User können direkt beim Anlegen oder erst nachträglich
ausgewählt werden.
5. Schritt:
Speichern
Klicken Sie auf
"Speichern", um diesen User zu speichern, klicken Sie auf "Abbrechen,
um den Vorgang abzubrechen.
Die Einrichtung einer Email-Weiterleitung ist sinnvoll, wenn der User des Postfachs bereits eine Email-Adresse nutzt und keine weitere haben möchte.
Klicken Sie auf der
Registerkarte "User & Email" des Webs auf den Namen des Users.
Klicken Sie auf die
Registerkarte "Erweiterte Einstellungen" und geben Sie in das Feld
"Weiterleitung" die Email-Adressen ein, an die die eingehenden Mails
weitergeleitet werden sollen.
Klicken Sie auf
"Speichern".
Die Eingabe eines
Email-Alias ist dann sinnvoll, wenn Emails häufig durch die fehlerhafte
Eingabe der Email-Adresse nicht ankommen.
Klicken Sie auf der
Registerkarte "User" des Webs auf den Namen des Users.
Klicken Sie auf die
Registerkarte "Erweiterte Einstellungen" und geben Sie in das Feld
"Email-Alias" die alternativen Schreibweisen für diese Email-Adresse
ein (z.B. "meyer", "maier", also nur den Teil vor dem "@"). Beginnen
Sie für jede alternative Schreibweise eine neue Zeile.
Klicken Sie auf
"Speichern".
Mit dem
Autoresponder haben Sie die Möglichkeit, automatische
Eingangsbestätigungen für Emails zu versenden. Dies kann sinnvoll sein,
wenn der User des Email-Postfaches länger abwesend (z.B. im Urlaub)
ist.
Geben Sie in das Feld "Nachricht" eine Meldung ein und klicken Sie auf das Feld "Autoresponder", um den Autoresponder zu aktivieren. Entfernen Sie das "V" aus dem Feld "Autoresponder", um das automatische Versenden der Meldung wieder zu deaktivieren.
Im Register "Spamfilter & Antivirus" können Sie den Virus- und den Spamfilter für ein Userpostfach aktivieren.
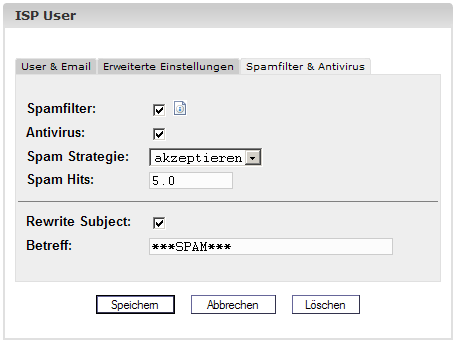
Wenn für ein Web der Mailuser-Login zugelassen ist (Register "Basis"), kann ein User Änderungen an seinen Email-Einstellungen (Passwort, Spamfilter- und Antivirus-Einstellungen) auch selber vornehmen, indem er sich mit seinem Usernamen und Passwort unter https://www.domain.tld:81/mailuser bzw. http://www.domain.tld:81/mailuser einloggt:
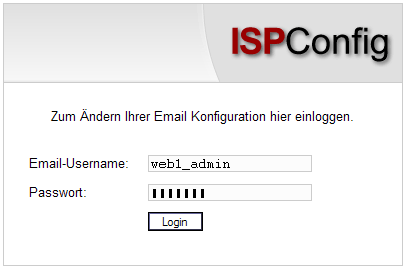
Klicken Sie im
Gliederungsbaum auf das Web, dessen User Sie löschen möchten. Gehen Sie
zur Registerkarte "User&Email" und wählen Sie dort den zu löschenden
User aus. Im neu aufgehenden Formular klicken Sie auf "Löschen".
Der Shell-Zugriff
ermöglicht einen Zugriff auf die Shell des Servers.
Da diese Funktion
mit einem erhöhten Sicherheitsrisiko für den Server verbunden ist, wird
der Shell-Zugriff von den Server-Administratoren nur in Ausnahmefällen
erlaubt.
Die Shell-Funktion
ist aktiv, wenn auf der Registerkarte "Basis" des Webs der
Shell-Zugriff mit dem Wert "1" aktiviert" ist. Ist dies der Fall, dann
kann die Berechtigung an einen User übertragen werden.
Klicken Sie auf die
Registerkarte "User & Email".
Klicken Sie in der
Liste der Email-Postfächer auf den Namen des Users.
Aktivieren Sie das Kontrollkästchen "Shell-Zugriff" und klicken Sie dann auf "Speichern".
Jeder User eines Webs hat ein eigenes Heimatverzeichnis im Ordner "user". Der User "testuser" hat z.B. das Heimatverzeichnis "user/testuser". Ist für das Web FTP freigeschaltet, findet sich ein User nach dem FTP-Login in seinem Heimatverzeichnis wieder, also z.B. "user/testuser" (mit Ausnahme des Seiten-Administrators, vgl. Kapitel III-2.2.1).
In jedem Heimatverzeichnis gibt es den Ordner "web", dessen Inhalte über das Internet abgerufen werden können über
http://www.domain.tld/~testuser/
oder
http://www.domain.tld/users/testuser/ ,
wobei "testuser"
durch den entsprechenden Usernamen und "www.domain.tld" durch die
entsprechende Host/Domain-Kombination zu ersetzen ist.
Die Verwaltung der
Domains erfolgt über die Registerkarte "Co-Domains" der einzelnen Webs.
Hier können neue Domains angelegt und eine automatische Weiterleitung
aktiviert werden.
So legen Sie eine
neue Co-Domain an:
1. Schritt:
Formular öffnen
Klicken Sie im
Gliederungsbaum auf das Web, zu dem Sie eine Domain hinzufügen möchten.
Klicken Sie auf die Registerkarte "Co-Domain".
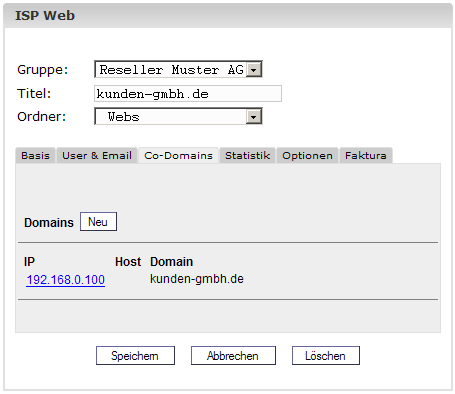
Klicken Sie auf die
Schaltfläche "Neu".
2. Schritt: Host
und Domainname eingeben
3. Schritt:
Speichern
Klicken Sie auf
"Speichern", um die Daten zu speichern, klicken Sie auf "Abbrechen", um
den Vorgang abzubrechen.
Die Option
"Weiterleitung" für eine Co-Domain ist dann sinnvoll, wenn Sie Domains
auf eine andere URL oder einen anderen Ordner innerhalb Ihres Webs als
den Document Root umleiten wollen.
So richten Sie eine
Weiterleitung ein:
Klicken Sie im
Gliederungsbaum auf das entsprechende Web.
Klicken Sie auf die
Registerkarte "Co-Domains".
Klicken Sie auf die
IP-Adresse der Domain.
Klicken Sie auf die Registerkarte "Weiterleitung". Hier können Sie als Verweisziel eine URL angeben oder einen Pfad zu einem Verzeichnis innerhalb Ihres Webs.
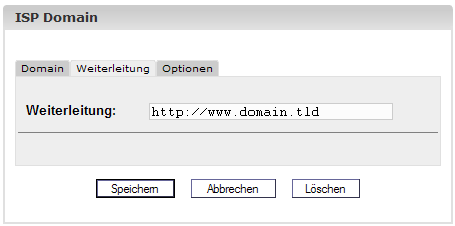
Weiterleitung
auf eine URL
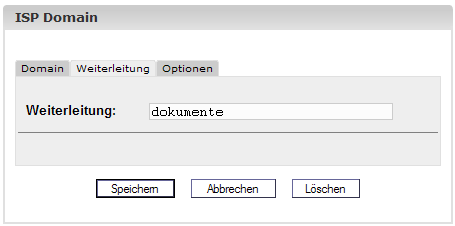
Weiterleitung
auf den Ordner "dokumente" im "web"-Ordner des Webs
Klicken Sie dann auf "Speichern".
Unter "Optionen" können Sie auswählen, ob dieser Server für die Behandlung der Emails für diese Co-Domain zuständig ist ("Lokaler Mailserver", Voreinstellung) oder nicht (die Mails werden von einem externen Mailserver behandelt).
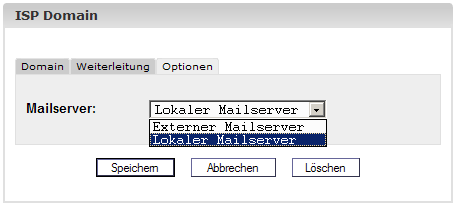
Hintergrund: Für die
Domain domain.tld sei ein externer Mailserver zuständig. Sie sind (z.B.
mit einem Webmail-Interface) direkt auf dem lokalen Server eingeloggt
und wollen eine Email an ein anderes Postfach, das zu domain.tld
gehört, schicken, d.h., diese Email muß zu dem externen Mailserver
gelangen, da er ja für Emails an domain.tld zuständig ist. Wenn Sie nun
unter "Optionen" den lokalen Mailserver ausgewählt haben, fühlt sich
direkt der lokale Server, auf dem Sie gerade eingeloggt sind, zuständig
für diese Email, die den Server dann nie verlassen und an das richtige
Ziel gelangen wird. Für solche Fälle müssen Sie "Externer Mailserver"
auswählen (vgl. Kapitel III-2.6).
So löschen Sie eine
Co-Domain:
Klicken Sie im
Gliederungsbaum auf das entsprechende Web.
Klicken Sie auf die
Registerkarte "Co-Domains".
Klicken Sie auf die
IP-Adresse der Domain.
Klicken Sie auf
"Löschen".
Ein SSL-Zertifikat
dient dem allgemeinen Schutzes bei Datentransfers. Es kann nur
beantragt werden, wenn auf der Registerkarte Basis das Feld "SSL" von
Ihrem Anbieter mit dem Wert "1" aktiviert wurde.
1. Schritt:
Registerkarte öffnen / Basisdaten eingeben
Klicken Sie auf die
Registerkarte "SSL" des Webs, für das das Zertifikat beantragt werden
soll. Hinweis: Das Register "SSL" ist nur sichtbar, nachdem
im Register "Basis" SSL aktiviert und dann das Formular gespeichert
wurde!
2. Schritt:
Zertifikat beantragen
Wählen Sie im Feld
Aktion "Zertifikat erzeugen".
Klicken Sie auf
"Speichern".
Mit dieser Aktion
wird das vom Server generierte SSL-Zertifikat in das Feld "SSL
Zertifikat" geladen. Im Feld "SSL Request" finden Sie den Request, den
Sie zur Ausstellung eines offiziellen SSL-Zertifikates an eine
Zertifizierungsstelle schicken müssen. Je nach Bearbeitungszeit der
Zertifizierungsstelle bekommen Sie nach einigen Tagen/Wochen Ihr
offizielles Zertifikat per Email zugeschickt.
Nach Zusendung des
Zertifikats:
3. Schritt:
Zertifikat laden
Kopieren Sie aus der
Bestätigungsmail der Zertifizierungsstelle Ihr SSL-Zertifikat heraus
und fügen Sie dieses dann in das Feld "SSL Zertifikat" ein.
Wählen Sie im
Auswahlfeld "Aktion" "Zertifikat speichern".
4. Schritt:
Speichern
Klicken Sie auf
"Speichern".
Wählen Sie auf der
Registerkarte "SSL" im Auswahlfeld "Aktion" im Formularfuß die Aktion
"Zertifikat löschen".
Klicken Sie auf
"Speichern".
Ist auf der
Registerkarte "Basis" neben dem Feld MySQL der Wert "1" angezeigt wird,
dann kann eine MySQL-Datenbank für dieses Web
genutzt werden. Wenn Sie eine MySQL-Datenbank für ein Web nutzen,
sollten Sie diese durch ein Passwort schützen:
Klicken Sie auf die Registerkarte "Optionen".
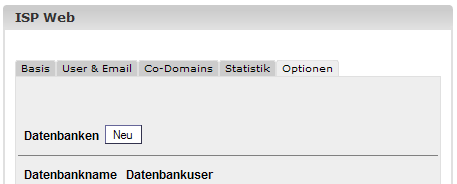
Klicken Sie auf
"Neu".
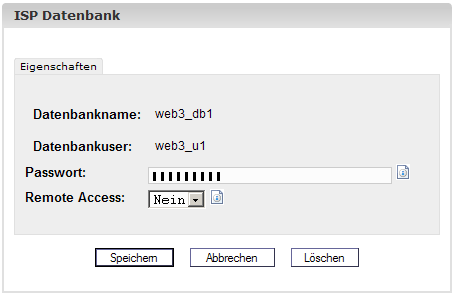
Geben Sie in das Feld "Passwort" das Zugangspasswort zur MySQL-Datenbank des Webs ein.
Wichtig: eine Datenbank wird erst dann erzeugt, nachdem zum ersten Mal ein Passwort eingegeben wurde! Wenn eine Datenbank vorhanden ist und dementsprechend schon ein Passwort hinterlegt worden ist, sieht es folgendermassen aus:
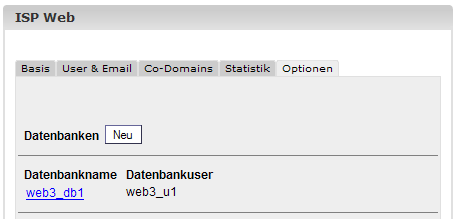
Das Passwort wird aus Sicherheitsgründen nicht angezeigt. Sie können es aber jederzeit ändern, indem Sie in das Feld "Passwort" ein neues Passwort eintragen.
Klicken Sie auf "Speichern", um diese Daten zu speichern. Klicken Sie auf "Abrechen, um diese Daten nicht zu speichern.
Neben den Angaben zur MySQL-Datenbank gibt es im Register "Optionen" noch die folgenden Felder:
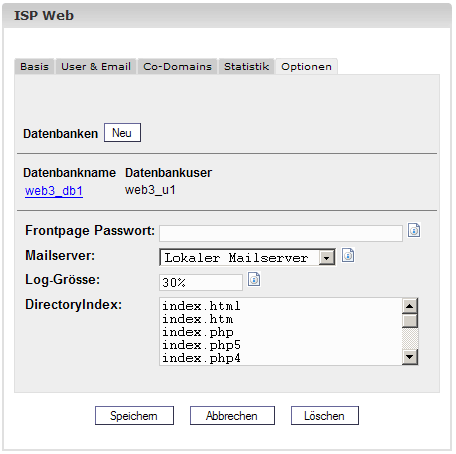
Im Register
"Statistik" finden Sie Statistiken zu den folgenden Bereichen:
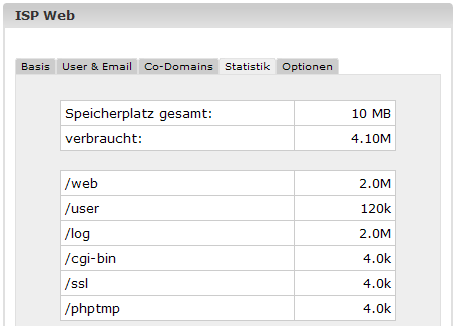
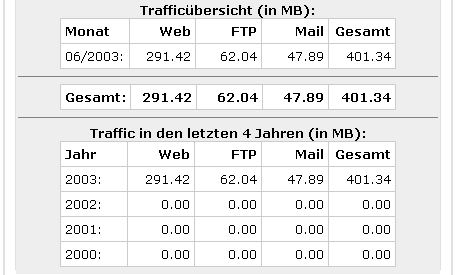
Sofern auf dem Server die Statistik-Software Webalizer installiert ist, werden einmal pro Nacht die Logfiles für ein Web ausgewertet und eine Statistik erstellt. Diese können Sie dann im Ordner "stats" des jeweiligen Webs erreichen, also z.B. unter http://www.domain.tld/stats/.
Die Statistiken sind passwortgeschützt. Um sich einzuloggen, gibt es folgende Möglichkeiten:
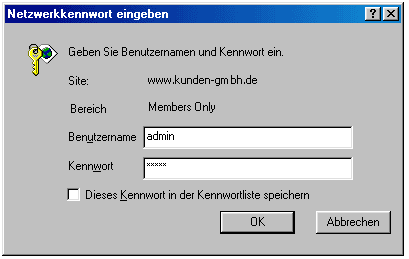
Achtung: Wenn ein Web neu angelegt wird, sind noch keine Webalizer-Statistiken verfügbar, da der Webalizer nur einmal in der Nacht aufgerufen wird. Spätestens nach 24 Stunden sollte aber eine erste Statistik erstellt worden sein.
Für den Fall, dass Sie keinen FTP-Client besitzen oder diesen nur ungern benutzen, bietet das ISPConfig-System Ihnen die Möglichkeit, FTP-Funktionalitäten per Browser zu nutzen.
Folgende Funktionen bietet Ihnen Web-FTP:
Um Web-FTP zu nutzen, wählen Sie unter "Web-FTP" zunächst das entsprechende Web aus:
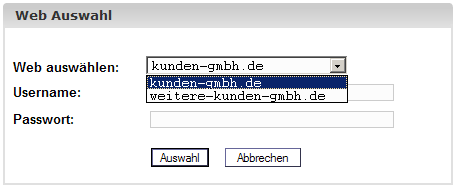
Nach der Auswahl wird links im Baum die Ordnerstruktur des entsprechenden Webs angezeigt.
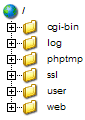
Unterhalb der Menüleiste finden Sie drei Schaltflächen: "Datei Upload","Ordner neu" und "FTP Logout".
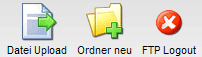
Um den Inhalt eines Ordners anzuzeigen, klicken Sie links im Baum auf den entsprechenden Ordner.
Ihnen wird dann der Inhalt des Ordners angezeigt.
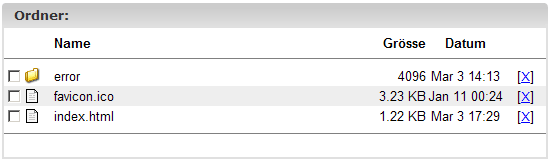
Um Dateien zu bearbeiten, klicken Sie auf den Namen der entsprechenden Datei. Daraufhin werden Ihnen die Eigenschaften der Datei angezeigt.
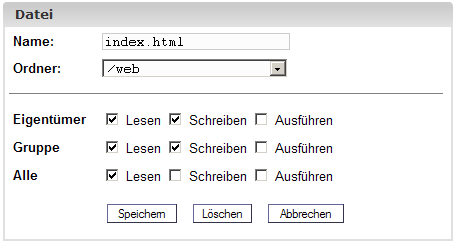
Sie können hier die Datei umbenennen, in einen anderen Ordner verschieben und die Rechte der Datei ändern.
Die Ordnereigenschaften der Basisordner "web", "user", "log", "cgi-bin" und "ssl" können Sie sich anzeigen lassen, indem Sie links im Baum auf "/" klicken.
![]()
Unterordner dieser Ordner können Sie sich anzeigen lassen, indem Sie im Baum links auf den entsprechenden Ordner klicken.
Es öffnet sich das Formular Ordner:
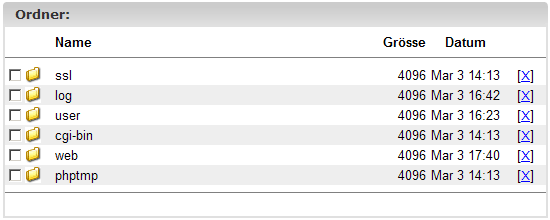
Um sich die Eigenschaften eines Ordners anzeigen zu lassen, klicken Sie auf seinen Namen.
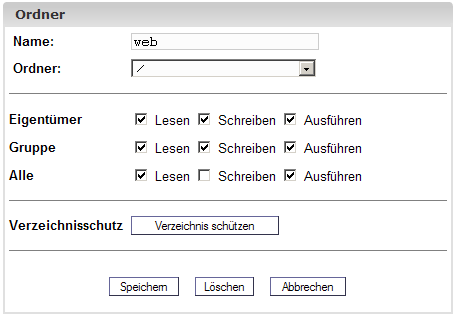
Sie können nun die Eigenschaften des Ordners bearbeiten.
Sie können Verzeichnisse so schützen, dass ihr Inhalt beim Aufruf im Browser erst dann angezeigt wird, wenn eine gültige Benutzername/Passwort-Kombination eingegeben wird (vgl. III-3.2, "Webalizer-Statistiken").
Klicken Sie dazu auf "Verzeichnis schützen".
Geben Sie danach einen Usernamen und ein Passwort ein und klicken Sie auf "Speichern".
Ist das Verzeichnis schon durch ein Passwort geschützt, erscheint im Formular mit den Ordnereigenschaften statt des Buttons "Verzeichnis schützen" der Button "Bearbeiten". Wenn Sie auf diesen klicken, werden bestehende Usernamen aufgelistet, und Sie können deren Passwörter bearbeiten. Ferner können Sie neue Usernamen hinzufügen.
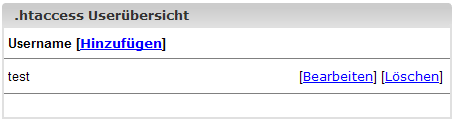
Um Dateien auf den Server hochzuladen, klicken Sie auf die Schaltfläche "Datei Upload". Das Formular "Datei" wird geladen.
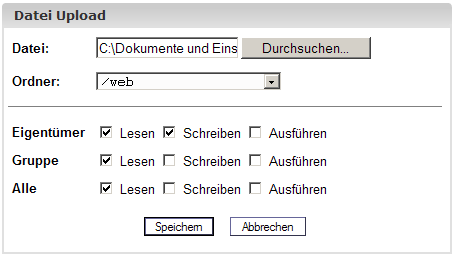
Wählen Sie von Ihrer lokalen Festplatte die hochzuladende Datei und den Ordner, in dem sie auf dem Server gespeichert werden soll, aus und legen Sie die Rechte der Datei fest. Klicken Sie dann auf "Speichern".
Um einen neuen Ordner anzulegen, klicken Sie auf die Schaltfläche "Ordner neu". Es öffnet sich das Formular "Ordner", in dem Sie den Namen des Ordners, den Ort und die Rechte festlegen können.
Um eine Datei oder einen Ordner zu löschen, klicken Sie auf das "X" rechts neben seinem Namen.
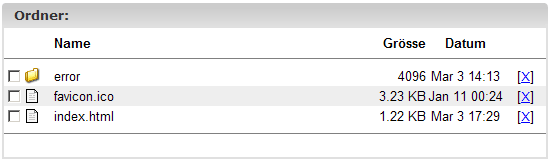
Achtung: Ein Ordner muss leer sein, wenn er gelöscht werden soll!
Für das ISPConfig-System ist folgende zusätzliche Software verfügbar:
In Abhängigkeit davon, ob der Administrator des ISPConfig-Systems diese Software installiert hat, finden Sie unter "Tools" Links, die auf Webmail bzw. phpMyAdmin verweisen.
Es handelt sich um das Webmail-Programm "Uebimiau". Weitere Informationen dazu finden Sie auf der folgenden Website: http://uebimiau.sourceforge.net/ .
Sie können das Webmail-Programm aufrufen über den Link unter "Tools" oder über den Ordner "webmail", der im Web des ISPConfig-Systems liegt, also https://www.domain.tld:81/webmail/, wobei www.domain.tld entsprechen zu ersetzen ist.
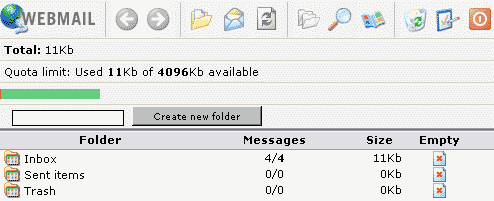
Weitere Informationen zu phpMyAdmin finden Sie unter http://www.phpmyadmin.net/ .
Sie können phpMyAdmin aufrufen über den Link unter "Tools" oder über den Ordner "phpmyadmin", der im Web des ISPConfig-Systems liegt, also https://www.domain.tld:81/phpmyadmin/, wobei www.domain.tld entsprechen zu ersetzen ist.
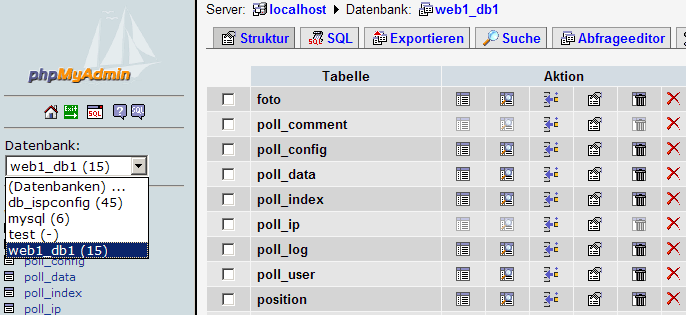
Folgender Zusammenhang besteht zwischen Webquota und Mailquota (vgl. Kapitel III-2.2.1):
Es gibt zwei mögliche Szenarien:
Der Speicher, den alle User eines Webs zusammen verbrauchen, kann nicht größer sein als der Wert, den Sie unter "Speicher MB" für ein Web (Register "Basis") angeben.
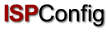 Contents
Previous
Contents
Previous