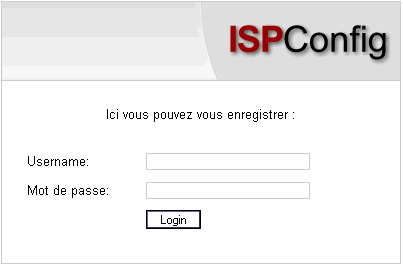
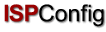 Contents
Previous
Contents
Previous
Après avoir reçu votre nom d'utilisateur votre mot de passe et l' url d'ISPConfig vous pouvez vous identifier. Allez sur l' URL d'ISPConfig (e.g. https://www.domain.tld:81 or http://www.domain.tld:81; remplacer "www.domain.tld" convenablement) avec votre navigateur et entrer votre nom d'utilisateur et votre mot de passe dans le formulaire "Login". Confirmez en cliquant sur "Login".
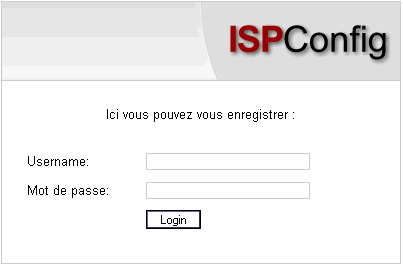
L'interface client est constitué des séctions suivantes :
![]()
Un client ISPConfig à les droits suivant :
|
Le système ISPConfig vous offre deux possibilités de sauver les données entrées dans un formulaire :
Vous pouver changer votre mot de passe ISPConfig dans "Outils" -> "Changer de Mot de Passe".
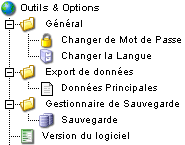
Entrer votre mot de passe actuel et votre nouveau mot de passe (2x) dans le formulaire "Changer de Mot de Passe " et cliquer sur "Save".
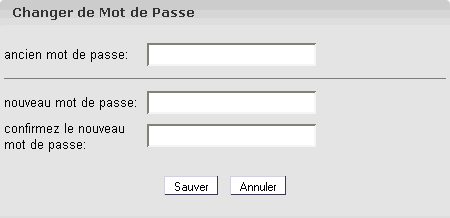
Vous pouvez modifier la langue du système ISPConfig dans "Outils" -> "Changer la Langue".
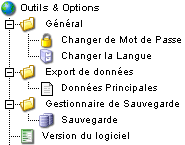
Dans le formulaire "Changer la Langue" choississez la langue que vous souhaitez utiliser et cliquer sur "Sauver".
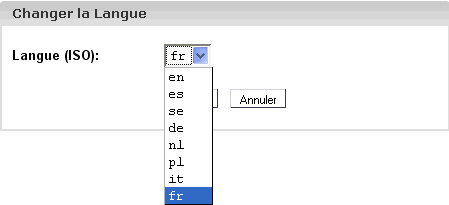
Note: Le paramètrage de la langue affecte uniquement votre compte. Les autres utilisateurs du système ISPConfig (les autres clients) peuvent choisir leur langue individuellement.
Les mots de passe saisis dans ISPConfig (e.g. les mots de passe revendeurs ou client pour accéder au système ISPConfig; mot de passe pour les bases de données MySQL) ne sont pas affiché dans ISPConfig une fois qu'ils ont été sauvé pour des raisons de sécurité! Ainsi, un champ de mot de passe vide dans un formulaire ISPConfig ne veut pas dire qu'aucun mot de passe n'a été entré auparavant.
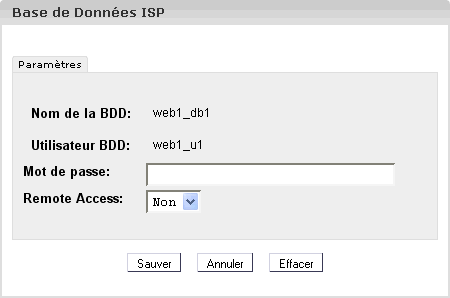
Un mot de passe existant n'est pas affiché après la validation de son formulaire respectif.
Cliquer sur le'élément de menu "Aide".
![]()
Ici vous trouverez le manuel administrateur, revendeur et client en Allemand, Anglais et Français au format PDF ainsi que des liens à la Base de connaissance sur le site web de Projektfarm.
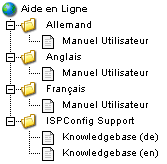
En plus de cela vous pouvez trouver un point d'interrogation à côté de beaucoup de champs d'entrée dans le système ISPConfig :
![]()
Si vous cliquez sur le point d'interrogation, un petit pop-up contenant une aide contextuelle s'ouvriras.
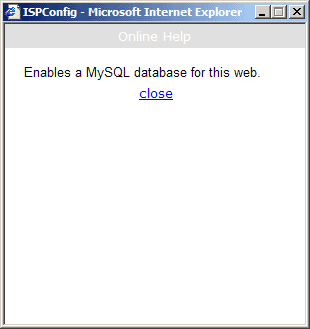
Tous les sites que
vous gérer sont affiché dans l'arbre de structure
. En cliquant sur le titre d'un site vous pouvez voir les détails et
modifier quelques valeurs.
Les données de base - visible sous l'onglet "Base" - peuvent être modifiées seulement par votre hébergeur et l'administrateur ISPConfig.
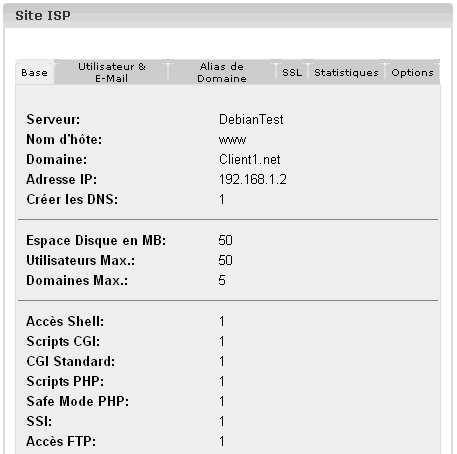
Les données de base contiennent les informations suivantes :
Données de Base :
Informations sur vos
limites:
Pour voir l'utilisation en cours de votre site (espace disque, nombre d'utilisateurs et de domaines) allez sur l'onglet "Statistiques" (voir chapitre III-3).
Informations
concernant les options du site :
La valeur "1" indique que l'option est active.
La gestion des utilisateurs et des boites e-mail du site se fait via le formulaire "Site ISP". Pour ajouter ou modifier un utilisateur cliquez sur le site correspondant dans l'arbre de structure et ouvrez l'onglet "Utilisateur & E-Mail".
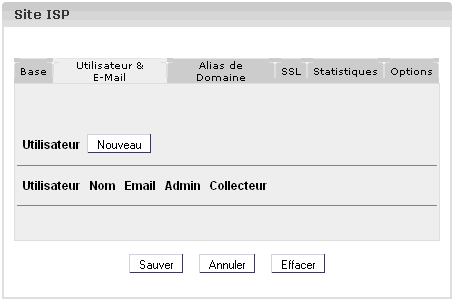
L'ajout se fait en 6 étapes
:
1. Etape : Ouvrir
le formulaire "Utilisateur ISP".
Dans l'arbre de
structure choisissez le site auquel vous souhaitez ajouter un
utilisateur.
Allez sur l'onglet "Utilisateur & E-Mail".
Cliquez sur le bouton "Nouveau".
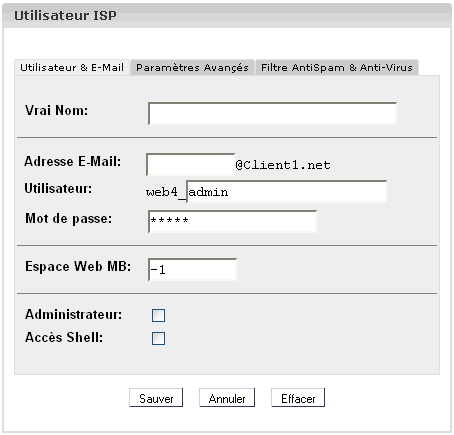
2. Etape : Donner un nom, un nom d'utilisateur et un mot de
passe..
3. Etape :
Limiter l'espace de stockage de l'utilisateur.
C'est recommandé si l'espace disque du site est bas. dans le champ "Espace Web MB " entrez la valeur en MBs que vous souhaitez donner à l'utilisateur. "-1" veut dire "Illimité".
Voir annexe 1 "Corrélation Quota Web <-> Quota Mail" pour plus d'information sur la corrélation entre "Espace web MB" et "Espace Mail MB".
4. Etape
: Options.
Ces
options peuvent être activées plus tard.
5. Etape :
Sauver.
Cliquez sur "Sauver"
pour enregistrer, cliquez sur "Annuler" pour annuler la saisie.
La création d'une redirection est utile si l'utilisateur de la boite e-mail dispose déjà de sa propre boite mail et qu'il n'en veut pas d'autre.
Cliquer sur le nom
de l'utilisateur sous l'onglet "Utilisateur & E-Mail".
Allez à l'onglet "Paramètres Avancés" et
entrez l'adresse e-mail vers laquelle les mails entrants seront
redirigés dans le champ "Redirection :".
Cliquez sur
"Sauver".
La création d'un alias prends tout son sens par exemple si beaucoup d'e-mails n'arrive pas car l'expéditeur orthographie mal l'adresse mail.
Sous l'onglet "Utilisateur & E-Mail"
cliquer sur le nom de l'utilisateur.
Allez à l'onglet
"Paramètres Avancés"
. IDans le champ "Alias E-Mail" entrez les alias désirés (e.g. des
orthographes différente comme "dupon", "dupond") (un par ligne). Un
alias est la partie se situant avant�@� donc vous n'avez pas à entrer
quelque chose comme �@mycompany.com�.
Cliquez sur
"Sauver".
Avec le répondeur
automatique vous avez la possibilité d'envoyer automatiquement une
réponse aux e-mails reçus (e.g. si vous êtes en vacances).
Cocher "Répondeur Automatique" et entrer le message à envoyer dans le champ "Message" en dessous. Pour désactiver le répondeur automatique, Décocher simplement "Répondeur Automatique".
Sous l'onglet "Filtre AntiSpam &Anti-Virus" vous pouvez activer la protection anti-spam pour votre boite e-mail.
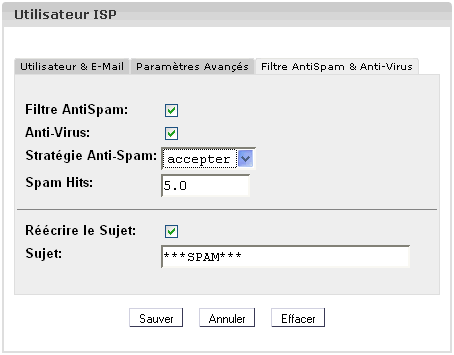
Si l'option "Mailuser Login" est activé pour un site (onglet "Base"), un utilisateur peut modifier lui même les paramètres de son adresse e-mail (mot de passe , anti-spam et anti-virus) en se connectant à l'adresse https://www.domain.tld:81/mailuser ou http://www.domain.tld:81/mailuser :
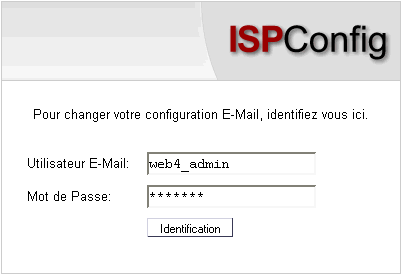
Dans l'arbre de
structure cliquez sur le site auquel appartient l'utilisateur.
Dans le
formulaire "Site ISP" allez sur l'onglet "Utilisateur & E-Mail" et
sélectionner l'utilisateur à effacer.
Cliquez sur
"Effacer".
Cette fonction
présente un risque de sécurité elle doit dont être activé seulement
dans des cas exceptionnels par des administrateurs de serveur.
Elle est
active si vous trouver la valeur "1" près de "Accès Shell" sous
l'onglet "Base". Si c'est le cas ce privilège peut être donné aux
utilisateurs du site.
Pour cela allez sur
l'onglet
"Utilisateur & E-Mail".
Choisissez un
utilisateur.
Cocher "Accès Shell" dans le formulaire et cliquez sur "Sauver".
Chaque utilisateur d'un site dispose d'un répertoire personnel dans le répertoire "user". Par exemple, l'utilisateur "testuser" à comme répertoire personnel "user/testuser". Si l'accès FTP est activé pour ce site un utilisateur (s'il n'est pas l'administrateur du site, voir chapitre III-2.2.1) se retrouvera dans son répertoire personnel après l'établissement de la connexion FTP (ici "user/testuser").
Dans chaque répertoire personnel vous trouverez un dossier "web" dont le contenu peut être atteint par Internet via
http://www.domain.tld/~testuser/
ou
http://www.domain.tld/users/testuser/ ,
où
"testuser" et "www.domain.tld" devront être remplacé convenablement.
L'
administration des domaines se fait sous l'onglet "Alias de Domaine" du
site. Ici vous pouvez ajouter de nouveau domaine et configurer des
redirections.
Vous pouvez ajouter
un alis comme suit :
1. Etape : Ouvrir
le formulaire.
Dans l'arbre,
choisissez le site auquel vous voulez ajouter un nouveau domaine.
Allez sur l'onglet "Alias de Domaine".
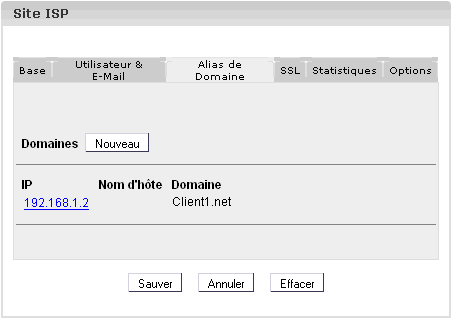
Cliquez sur le
bouton "Nouveau".
2. Etape : Entrer
un hôte et un nom de Domaine.
3. Etape :
Sauver.
Cliquez sur "Sauver"
pour enregistrer les informations ou sur "Annuler" pour abandonner.
L'
option "Redirection" est très utile si vous voulez que votre domaine
pointe vers une autre URL ou vers un autre dossier du site différent du
Document Root.
Une redirection se
créée come suit
:
Dans l'arbre,
choisissez le site correspondant.
Allez sur l'onglet
"Alias de Domaine".
Cliquez sur
l'adresse IP du domaine.
Cliquez sur l'onglet "Redirection". Ici vous devez entrer la destination de la redirection, e.g. une autre URL ou le chemin vers un répertoire de votre site.
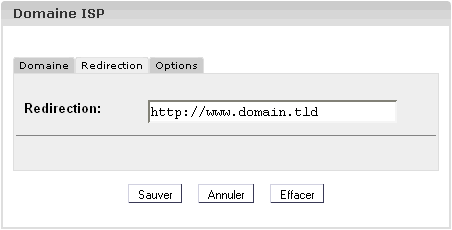
Redirection
vers une URL
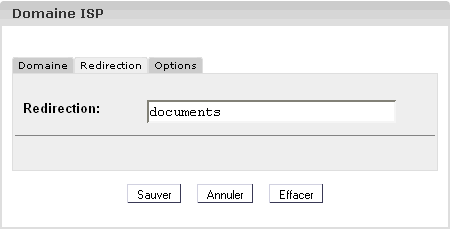
Redirection
vers le dossier "documents" dans le répertoire "web" du site
Cliquez sur "Sauver".
Sous "Options" vous pouvez choisir si le serveur de mails local est responable des e-mails à destination de l'alias ("Mailserver Local", valeur par défaut) ou pas (les e-mails sont traités par un autre serveur de mails).
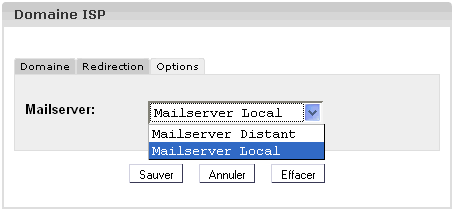
Contexte : Si un
serveur de courrier externe est responsable du domaine domain.tld. Vous
êtes connecté au serveur local (e.g. interface webmail) et vous voulez
envoyer un mail à une autre boite e-mail du domaine domain.tld cela
signifie que ce mail doit être envoyé au serveur de courrier externe
parce que c'est lui le responsable e-mails de domain.tld. Si vous avez
choisis "Mailserver Local" sous "Options" le serveur de courrier local
seras responsable de cet email ce qui signifie que l'email ne quittera
pas le serveur local et arrivera dans la boîte e-mail correspondante.
Suivant le cas vous choisirez "Mailserver Distant " (voir chapitre
III-2.6).
La procédur de
suppression d'un alias est la suivante
:
Selectionner le site
correspondant dans l'arbre
.
Allez sur l'onglet
"Alias de Domaine".
Cliquez sur
l'adresse IP du domaine.
Cliquez sur
"Effacer".
Un certificat SSL est utilisé pour crypter
les données transféré entre votre site est internet. Vous pouvez
activer un certificat que si votre revendeur ou l'administrateur à
activé cette otpion pour vous. Dans ce cas, vous trouverez la valeur
"1" près de "SSL" sous l'onglet "Base" de votre site.
1. Etape : Ouvrir
l'onglet / entrer les données.
Allez sur l'onglet "SSL" du site ou vous
souhaitez activer le SSL. Note: l'onglet "SSL" n'est visible que
si l'option "SSL" est activée et prise en compte dans l'onglet "Base".
2. Etape :
Demande du certificat.
Dans le champ "Action" sélectionner "Créer
le Certificat".
Cliquez sur
"Sauver".
Maintenant, le
certificat SSL
et la "SSL Request" sont générés et affichés dans leurs champs
respectif du formulaire. Copier la " SSL Request" et envoyez là à votre
Authorité de Certification (CA). Après un moment (dépendant de votre
CA) vous recevrez un certificat signé par e-mail de votre CA.
Une fois le
certificat de votre
CA obtenu :
3. Etape :
Charger le certificat.
Copier le nouveau
certificat depuis l'e-mail de votre CA et copier le dans le champ
"Certificat SSL".
Dans le champ "Action" choisir "Sauver le
Certificat".
4. Etape :
Sauver.
Cliquer sur
"Sauver".
Dans l'onglet "SSL" choisir "Effacer le
Certificat" dans le champ "Action".
Cliquez sur
"Sauver".
Si vous trouver la
valeur "1" près
de "MySQL" sous l'onglet "Base" alors une base de données MySQL est
disponible pour le site. Si vous compter l'utiliser, vous devez la
protéger par mot de passe :
Allez sur l'onglet "Options".
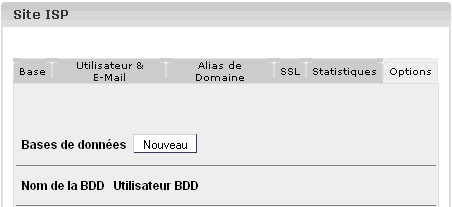
Cliquez sur
"Nouveau".
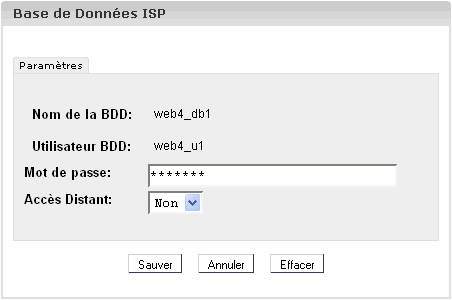
Dans le champ "Mot de passe" entrer votre mot de passe MySQL.
Note : Une base de données n'est créée qu'après avoir entré le mot de passe une première fois ! Si une base de données existe (ce qui veut dire qu'un mot de passe à déjà été saisi) vous verez ceci :
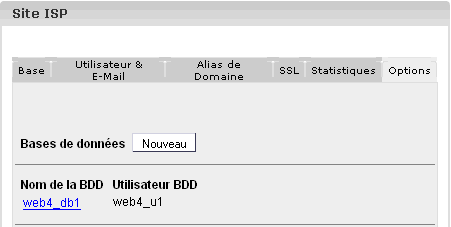
Le mot de passe n'est pas visible pour des raisons de sécurité . Mais il peut être changé à tous moments simplement en entrant un nouveau mot de passe dans le champ "Mot de passe".
Cliquez sur "Sauver" pour enregistrer les informations. Cliquez sur "Annuler" pour abandonner.
En plus des informations MySQL vous pouvez trouver les champs suivants sous l'onglet "Options":
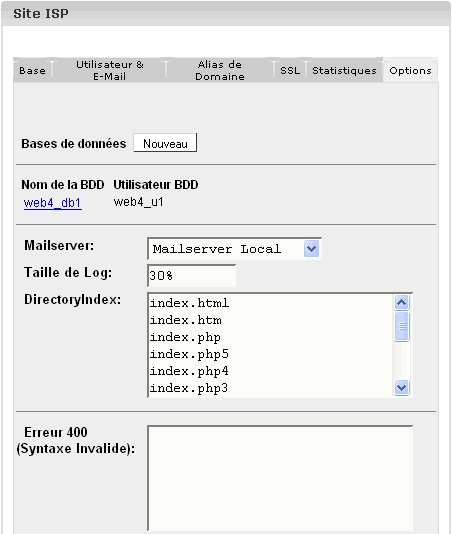
Sous l'onglet "Statistiques" vous pouvez
trouver les statistiques couvrant les secteurs suivants :
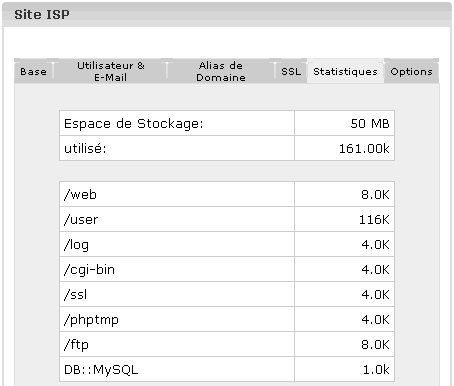
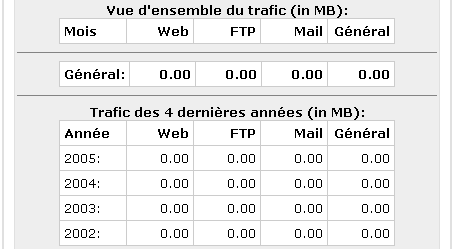
Si le logiciel "Webalizer" est installé sur le serveur, les fichiers de log d'Apache des sites du serveurs sont analysés toutes les nuits, et de nouvelles statistiques sont crées. Vous pouvez les voir dans le répertoire "stats" des sites correspondant, e.g. http://www.domain.tld/stats/.
Les statistiques sont protégées par mot de passe. Pour vous identifier, vous avez les possibilités suivantes :
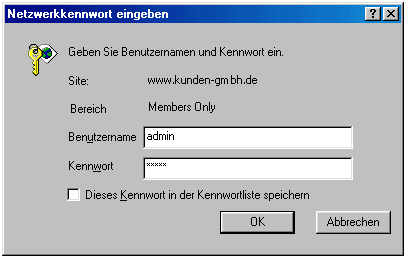
Note : Si vous venez de créer un nouveau site, Les statistiques Webalizer ne seront pas accessible tout de suite car Webalizer est lancé seulement une fois par nuit. Après 24 heures au plus tard les premières statistiques seront créées.
Si vous n'avez pas de client FTP ou que vous ne souhaitez pas l'utiliser, ISPConfig vous offre la possibilité d'utilisé les fonctions FTP à partir de votre navigateur.
Les fonctions suivantes sont disponible pour le Web-FTP :
Pour utiliser le Web-FTP choisissez le site voulu sous "Web-FTP":
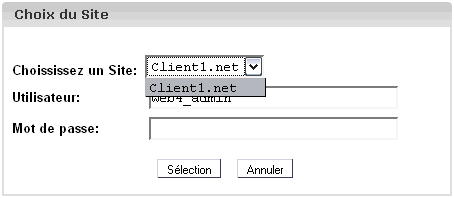
Après votre selection le système de fichier du site correspondant s'affiche dans l'arbre.
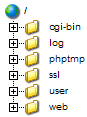
En dessous de la barre de menu vous trouverez trois bouttons "Envoi de Fichier","Nouveau Dossier ", et "FTP Déconnexion" .

Pour voir le contenu d'un répertoire cliquez sur son nom dans l'arbre de structure.
Vous verez alors le contenu du répertoire.
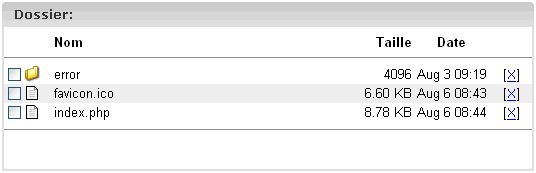
Pour modifier les propriétées d'un fichier cliquez sur son nom. Vous verrez les propriétés du fichier.
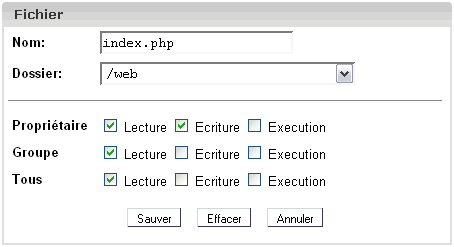
Vous pouvez ici renommez le fichier, le déplacer dans un autre dossier ou changer les permissions.
Pour voir les propriétées des répertoires de base de votre site "web", "user", "log", "cgi-bin" et "ssl" cliquez sur "/" dans l'arbre.
![]()
Si vous cliquez sur un dossier dans l'arbre les sous-dossiers seront affichés.
L e formulaire "Dossier" est chargé :
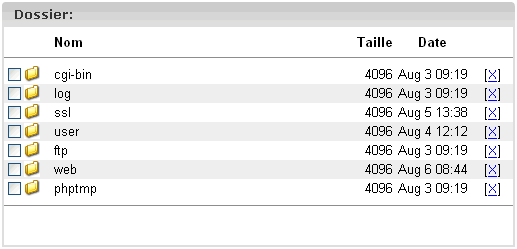
Pour voir les propriétés d'un dossier, cliquez sur son nom.
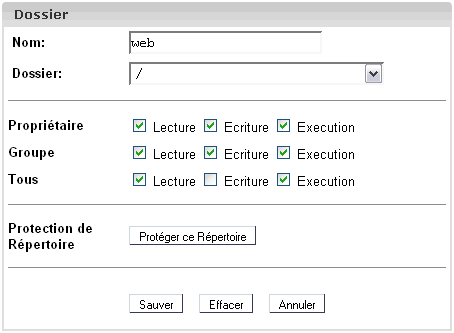
Vous pouvez maintenant modifier les propriétés du dossier.
Vous pouvez protéger
un répertoire dans le sens où sont contenu est accessible par un
navigateur seulement après avoir entré un nom d'utilisateur/mot de
passe.
(voir chapitre III-3.2, "Statistiques Webalizer").
Cliquez sur "Protéger ce Répertoire ".
Entrer un nom d'utilisateur et un mot de passe et cliquez sur "Sauver".
Si un répertoire est déjà protéger par un mot de passe, le bouton "Protéger ce Répertoire" est remplacer par un boutton "Editer" dans le formulaire du répertoire protégé. Si vous cliquez sur ce bouton les utilisateurs existants sont listés et vous pouvez alors modifier leurs mot de passe. Vous pouvez aussi ajouter des nouveaux utilisateurs.
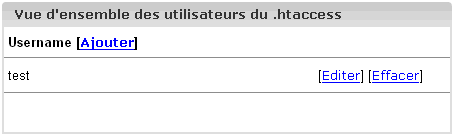
Pour envoyer des fichiers sur le serveur cliquez sur le bouton "Envoi de Fichier". Le formulaire "Envoi de Fichier" est chargé.
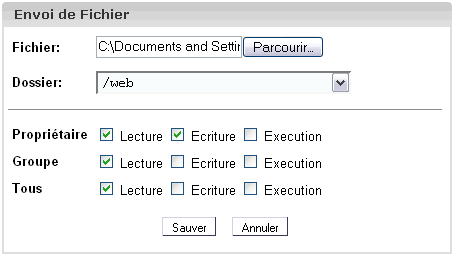
Choisissez le fichier à envoyer depuis votre disque dur local ainsi que le dossier du serveur dans lequel envoyer le fichier, choisisez les permissions à appliquer au fichier. Pour finir cliquez sur "Sauver".
Pour créer un dossier cliquez sur le bouton "Nouveau Dossier ". Le formulaire "Dossier" est chargé dans lequel vous devez spécifier le nom, le chemin et les permissions.
Pour effacer un fichier ou un dossier cliquez sur le "X" à la droite de son nom.
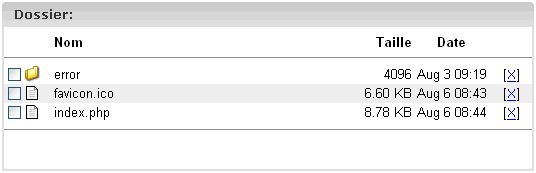
Note: Un dossier doit être vide pour être éffacé !
Les logiciels suivant sont disponibles pour ISPConfig :
Si l'administrateur ISPConfig à installé ces applications vous les trouverez dans le menu "Outils".
L' application utilisé s'appelle "Uebimiau". Plus d'informations sont disponible sur le site du projet Uebimiau : http://uebimiau.sourceforge.net/ .
Cette application est accessible par le lien placé sous "Outils" ou par le dossier "webmail" qui se situe dans le site web de votre système ISPConfig, soit https://www.domain.tld:81/webmail/ où www.domain.tld doit être remplacé convenablement.
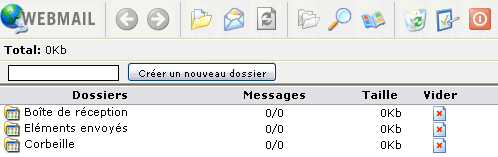
Plus d'informations à propos de phpMyAdmin sont disponible sur http://www.phpmyadmin.net/ .
Cette application est accessible par le lien placé sous "Outils" ou par le dossier "phpmyadmin" qui se situe dans le site web de votre système ISPConfig, soit https://www.domain.tld:81/phpmyadmin/ où www.domain.tld doit être remplacé convenablement.
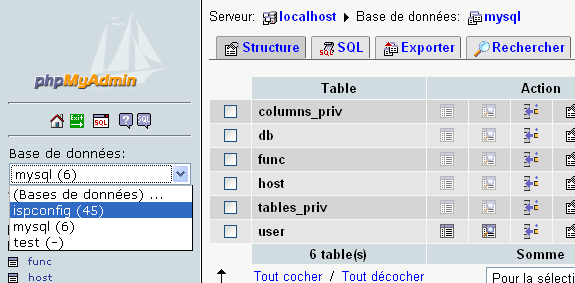
La corrélation suivante existe entre le quota web et le quota mail (voir chapitre III-2.2.1):
Il y à deux scenarios possible :
L'espace de stockage utilisé par tous les utilisateurs du site ne peuvent en aucun cas dépasser la valeur spécifié dans "Espace Disque MB" sous l'onglet "Base" du site.
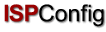 Contents
Previous
Contents
Previous