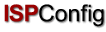 Contents
Previous
Next
Contents
Previous
Next
Après avoir reçu
votre nom d'utilisateur votre mot de passe et l'
url d'ISPConfig vous pouvez vous identifier. Allez sur l'
URL d'ISPConfig (e.g. https://www.domain.tld:81 or
http://www.domain.tld:81; remplacer "www.domain.tld" convenablement)
avec votre navigateur et entrer votre nom d'utilisateur et votre mot de
passe dans le formulaire "Login". Confirmez en cliquant sur "Login".
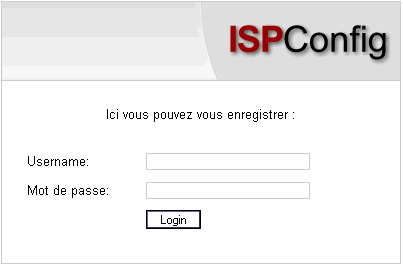
- Vous avez
oubliez votre mot de passe ? Contacter L'administrateur ISPConfig
qui vous en affecteras un nouveau.
L'interface
revendeur est constitué des séctions suivantes :
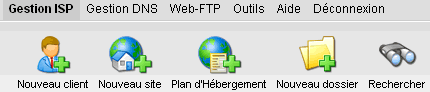
- Menu avec
les options "Gestion ISP", "Gestion DNS", "Web-FTP", "Outils", "Aide"
et "Déconnexion".
- Boutons:
Directement au-dessous du menu vous trouverez les boutons "Nouveau
client", "Nouveau site", "Plan d'Hébergement", "Nouveau Dosier" et
"Rechercher".
- Arbre de
structure : Le sytème ISPConfig stocke les informations dans une
structure de type Arbre. Les clients et les sites sont gérer ici. En
cliquant sur "Développer" (près de "Gestion ISP") tous les dossier
seront ouvert. En cliquant sur "Regrouper" l'arbre se referme. Les
sites peuvent être assignés aux clients (dossier "Clients") mais ne
doivent pas l'être. Mais vous pouvez trouver les sites dans le dossier
"Sites" des dossiers clients.
Un revendeur
ISPConfig à les droits suivant qui inclus les droit Client :
Privilèges d'un
revendeur
- Voir les données
de base d'un site ainsi que ces statistiques
- Créer et gérer des
utilisateurs et des boites mail
- Créer et gérer des
(sous)domaines
- Demande de
certificats SSL (option)
- Gérer les accès à
MySQL
Privilèges d'un
utilisateur
- Modifier les
paramètres de sa boite mail (mot de passe, paramètres du filtre
anti-spam et de l'anti-virus)
|
|
|
|
|
|
Le système ISPConfig
vous offre deux possibilités de sauver les données entrées dans un
formulaire :
- Bouton "Sauver"
: Cliquer sur le bouton "Sauver" pour enregistrer vos données. Les
informations seront envoyées, et l'arbre de structure ainsi que la page
de démarrage seront rechargées dans votre navigateur.

- Changer d'onglet
: Si un formulaire contient plusieurs onglets il vous suffit de
changer d'onglet. les données de l'onglet en cours seront sauvegardées,
et le nouvel onglet seras chargé, mais l'arbre de structure ne sera pas
rechargé. Cette technique de sauvegarde vous permet de remplir un
formulaire à plusieurs onglet en une seule fois. C'est une des
caractéristiques principales d'ISPConfig.

Vous pouver changer
votre mot de passe ISPConfig dans "Outils" -> "Changer de Mot de
Passe".
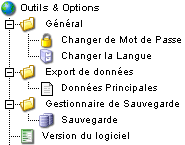
Entrer votre mot de
passe actuel et
votre nouveau mot de passe (2x) dans le formulaire "Changer de Mot de
Passe " et cliquer sur "Save".
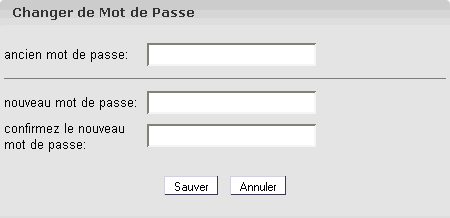
Vous pouvez modifier
la langue du système
ISPConfig dans "Outils" -> "Changer la Langue".
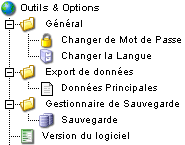
Dans le formulaire "Changer la Langue"
choississez la langue que vous souhaitez utiliser et cliquer sur
"Sauver".
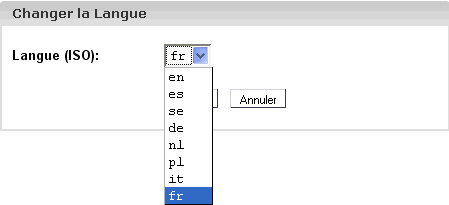
Note: Le
paramètrage de la langue affecte uniquement votre compte. Les autres
utilisateurs du système ISPConfig (les autres clients) peuvent choisir
leur langue individuellement.
Les mots de passe
saisis dans ISPConfig (e.g. les mots de passe revendeurs ou client pour
accéder au système ISPConfig; mot de passe pour les bases de données
MySQL) ne sont pas affiché dans ISPConfig une fois qu'ils ont
été sauvé pour des raisons de sécurité! Ainsi, un champ de mot de passe
vide dans un formulaire ISPConfig ne veut pas dire qu'aucun mot de
passe n'a été entré auparavant.
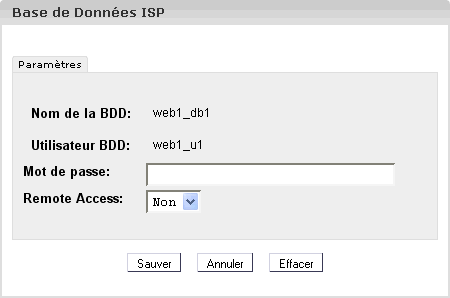
Un mot de passe
existant n'est pas affiché après la validation de son formulaire
respectif.
Cliquer sur
le'élément de menu "Aide".

Ici vous trouverez
le manuel
administrateur, revendeur et client en Allemand, Anglais et Français au
format PDF ainsi que des liens à la
Base de connaissance sur le site web de Projektfarm.
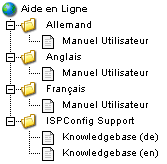
En plus de cela vous
pouvez trouver un point d'interrogation à côté de beaucoup de champs
d'entrée dans le système ISPConfig :

Si vous cliquez sur
le point d'interrogation, un petit pop-up contenant une aide
contextuelle s'ouvriras.
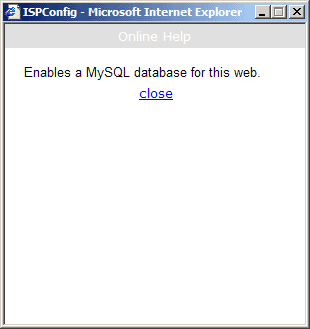
La gestion des
clients se fait à partir de l'arbre de structure
. Le dossier par défaut est le dossier �Clients�. C'est ici que vous
enregistrez vos clients mais vous pouvez aussi créer de nouveaux
sous-dossiers (e.g. �Clients A-K�, �Clients L-Z�) (voir chapitre
II-4.1.1).

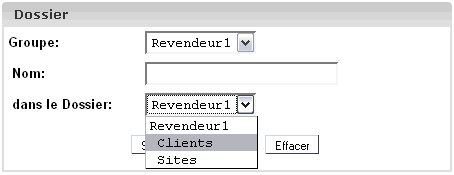
Un client peu être
ajouter comme suit
:
1. Etape : Ouvrir
le formulaire "Client ISP".
Cliquez sur le
bouton "Nouveau Client".

L
e formulaire "Client ISP" avec l'onglet "Données Principales " apparait.
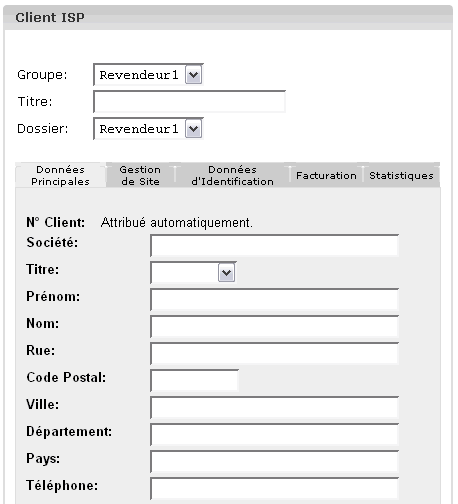
2. Etape : Donner
un titre, un dossier et les données principales
- Titre :
Entre le titre sous lequel le nouveau revendeur apparaitras dans
l'arbre.
-
Dossier :
Choisir le dossier "Client". Vous avez la possibilité de créer un
sous-dossier pour le revendeur et vous devez le choisir ici. Apprenez
comment créer des dossiers dans le manuel II chapitre 4.1.1.
- Données
Principales :
Dans cette section vous pouvez entrer les données du revendeur.
Certaines informations sont optionnelle.
- Enregistrer le
client : En
cliquant sur "Sauver" le nouveau revendeur seras enregistré et il
apparaitras dans l'arbre sous le titre que vous avez fournis.
Maintenant, vous pouvez cliquer sur le nouveau revendeur pour compléter
les étapes restantes. OU: En cliquant sur l'onglet "Limites" vous
passez directement à l'étape suivante. En procédant ainsi, les données
principales sont sauvegardées mais l'arbre n'est pas actualisé. Il le
seras si vous cliquez sur "Sauver" ou en cliquant dans le menu sur
"Gestion ISP".
3. Etape : Ajouter
/ Gérer les Sites
Sous l'onglet "Gestion de Site" vous
controllez les sites du clients. Vous pouvez aussi ajouter de nouveaux
sites. Les sites peuvent aussi être ajoutés par la suite.
4. Etape :
Entrer les informations d'accès
Cliquez sur l'onglet
"Données d'Identification".
- Nom
d'Utilisateur : Le nom d'utilisateur d'un client doit être unique.
- Mot de passe :
Entrez le mot de passe que le client utiliseras pour s'identifier sur
ISPConfig. Dès que vous avez cliqué sur "Sauver" le mot de passe
devient invisible. Si un client oubli sont mot de passe vous pouvez lui
en attribuer un nouveau ici.
5. Etape : Entrer
les Informations de Facturation (Optionel)
Dans l'onglet
"Facturation" vous pouvez entrer les informations requise pour la
facturation (adresse, montant, périodicité, arrangements). Ces
informations sont optionelles.
6. Etape :
Enregistrement
Cliquez sur
"Sauver".
Ouvrir le dossier
"Clients" dans l'arbre d'ISPConfig et cliquez sur le client que vous
souhaitez modifier. Modifier les information dans le formulaire "Client
ISP" et cliquez sur "Sauver".
- Changer le Titre
: Dans certains cas, il peut être nécessaire de changer le titre
d'un client, e.g. si un second client avec le même nom (comme Dupont)
apparait.
- Changer les
Données Principales : Si l'adresse, le numéro de téléphone etc.
d'un revendeur change, vous pouvez le mettre à jour dans "Données
Principales " puis cliquez sur "Sauver".
- Changer de
mot de passe :
Le nouveau mot de passe doit être simplement entré dans le champ
"Password".
- Informations de
Facturaton :
Cliquez sur l'onglet "Facturation" pour modifier les informations du
client.
- Ajouter /
Modifier des Sites :
Voir chapitre II-3.
- Effacer un
Client :
Ouvrez le formulaire du client correspondant et cliquez sur "Effacer".
Note : Un client peut être éffacé seulement s'il n'as pas de
sites assignés.
Site management can
be handled in two ways: customer dependent and customer independent.
- Customer
dependent Site Management: The tab "Site Management" in the
customer's form lists a customer's sites . By clicking on "New" you can
add new sites for the customer (see chapter II-3.1). By clicking on the
IP address of a site you can see the site's details and make changes if
necessary.
- Customer
independent Site Management:
In the folder "Sites" you can find customer independent sites. This
assignment is done in the form header of the respective site in the
field "Folder". The customer independent management of sites allows
sites to be ordered by criteria such as the size of a site.
Un site s'ajoute
comme suit :
1. Etape : Ouvrir
le formulaire "ISP Sites".
Dans l'arbre du menu "Gestion ISP" cliquez
sur le client auquel vous voulez ajouter un site. (Si vous voulez
ajouter un site pour un nouveau client, ajouter en premier le nouveau
client comme décrit au chapitre II-2.1.)
L
e formulaire "Client ISP" s'affiche. Cliquer sur l'onglet "Gestion de
Site".
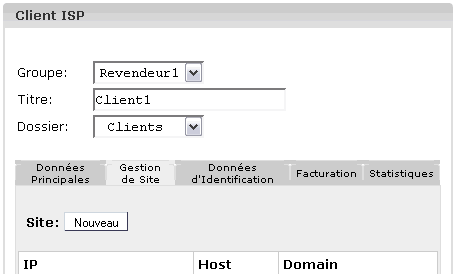
Cliquez sur le bouton "Nouveau".
Si vous avez créé
des plans d'hébergments avant
(sous le bouton "Plan d'Hébergement"), choisissez le plan pour le
nouveau site, sinon choisissez "Paramètres Personnalisés".
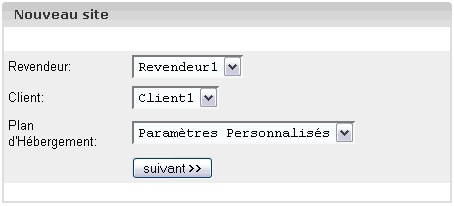
Le formulaire "Site ISP" s'affiche.
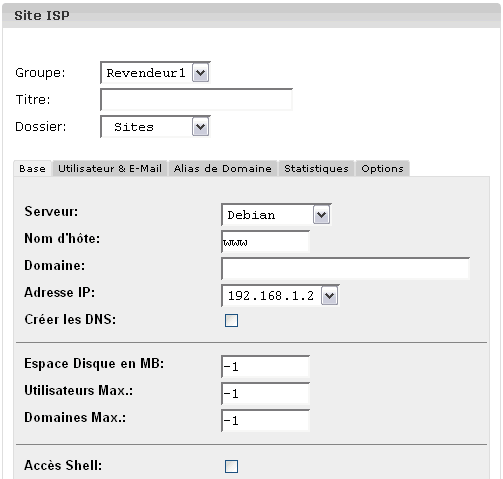
2. Etape : Donner
un titre, un dossier et les données principales.
- Titre : Entre le titre sous lequel
le nouveau revendeur apparaitras dans l'arbre.
- Dossier :
Choisir le dossier
"Sites". Vous avez la possibilité de créer un sous-dossier pour le
revendeur et vous devez le choisir ici. Apprenez comment créer des
dossiers dans le manuel II chapitre 4.1.1.
- Serveur : Le
nom du serveur où doit être hébergé le site.
- Nom d'hôte :
Le nom d'hôte du
site (e.g. www).
- Domaine :
Le nom de domaine du site (e.g. yourname.com).
- Adresse IP :
L'adresse IP du site.
- Créer les DNS :
Cocher "Create DNS" pour créer les enregistrement DNS pour le site.
Après avoir fourni les autres informations pour le site cliquez sur
"Sauver" ainsi l'entrée DNS est créée et peut être éditée par
l'administrateur si nécessaire.
3. Etape : Limite
d'espace, de sites et de domaines.
- Espace Disque en
MB: La quantité de MB disponible pour votre site. (-1 veut dire
illimité)
- Utilisateurs
Max. : Le nombre maximum d'utilisateurs avec boite e-mail autorisé
pour votre site. (-1 veut dire illimité)
- Domaines Max. :
Le nombre maximum d'alias de domaines autorisé pour votre site. (-1
veut dire illimité)
4. Etape :
Activer des options pour ce site.
- Accès Shell :
Autorise
l'utilisation du shell au client. Il y à un risque pour la sécurité et
doit donc être accordé dans des cas exceptionnels. L'accès Shell inclus
l'accès FTP.
- Scripts CGI :
Autorise le
serveur web d'executer des scripts cgi dans certains répertoires
(cgi-bin).
- Scripts PHP :
Autorise le
serveur web d'executer des scripts PHP (extensions de fichier .php,
.php3, .php4).
- SSI : Activer les Server Side
Includes (SSI) (extension de fichier .shtml).
- Accès FTP :
Autorise les
utilisateurs du site à acceder au site ou à leur rpertoire personnel
via ftp.
- MySQL : Active la création d'une
base de données assignée au site. Si vous entrez un nom d'utilisateur
et un mot de passe pour MySQL dans l'onglet "Options" la base de
données seras créer automatiquement.
- Certificat SSL :
Autorise la création d'un certificat SSL pour le site. Vous devez alors
remplir la section "SSL" et choisir "Créer le Certificat" dans cette
section pour créer le certificat. Apprenez en plus sur la demande d'un
certificat SSL dans le chapitre III-2.4.1. Si ce champ n'est pas activé
l'onglet "SSL" ne seras pas visible!
Note: Il ne peut y avoir un seul site SSL par adresse IP!
- FTP Anonyme :
Activer la création d'un compte FTP anonyme pour ce site.
Note: Il ne peut y avoir un seul FTP anonyme par adresse IP!
- Espace Disque
FTP Anon. : Specifier ici l'espace disque en MB disponible pour le
compte FTP anonyme. "-1" veut dire "Illimité". Si "FTP Anonyme" n'est
pas activé alors ce champ est ignoré.
- Directives
Apache (Falcultatif):
Ce champ est disponible pour les revendeurs auquel l'administrateur
ISPConfig l'as activé pour vous. Il vous permet d'écrire des directives
Apache complémentaires dans le conteneur d'hôte virtuel du site
manuellement. Ces directives subiront un contrôle de syntaxe. Si le
contrôle de syntaxe renvoie une erreur les directives seront commentés
automatiquement pour que le serveur Web Apache ne se plante.
5. Etape :
Gestion des Utilisateurs.
Dans l'onglet
"Utilisateur & E-Mail" du formulaire "Site ISP" les nouveaux
utilisateurs sont ajoutés / les existants sont gérés.
Apprenez en plus sur
la gestion des utilisateurs dans le chapitre III-2.2.1.
6. Etape :
Gestion des Domaines.
Sous l'onglet "Alias
de Domaine" les nouveaux alias sont ajoutés / les existants sont gérés.
Apprenez en plus sur
la gestion des alias dans le chapitre III-2.3.1.
7. Etape :
Sauver.
Cliquez sur
"Sauver".
Afin de pouvoir
modifier un site vous devez ouvrir le formulaire du
site en premier. Ceci peut être fait de deux façons :
- Dépendant d'un
Client : Dans l'arbre, cliquez sur le client à qui appartient le
site que vous voulez éditer. Puis cliquez sur le dossier "Sites" et
choisissez le site à modifier.
- Independant
d'un Client : Dans l'arbre, cliquez sur le dossier "Sites" et
choisissez le site à modifier.
L
e formulaire "Site ISP" est chargé. Faites vos modification et cliquez
sur "Sauver".
- Changer le
Titre/Dossier : Dans certains cas, il peut être nécessaire de
changer le titre d'un site et/ou déplacer dans un autre dossier. Entrer
simplement le titre et/ou le nouveau dossier.
- Changer les
Données Principales :
Vous pouvez ici changer les données principales (hôte, domaine, adresse
IP).
- Changer les
Limites (Espace Web, Utilisateurs, Domaines) : Les limites courantes peuent
être changé en modifiant simplement la valeur. "-1" veut dire
"Illimité".
- Créer les DNS :
Cocher "Créer les
DNS" et cliquez sur "Sauver".
- Modifier les
Codes d'Accès du Site:
En tant que revendeur vous avez le droit de changer les informations
d'accès à un site (un client ne peut pas).Pour se faire, allez sur
l'onglet "Données d'Identification" et entrer le nom d'utilisateur et
le mot de passe.
-
Ajouter/Modifier les Alias/Utilisateurs :
Voir chapitres III-2.2 et III-2.3.
-
Augmenter/Restreindre les Options du Site :
Les options peuvent être activées/désactivées avec prudence.
Sélectionner/déselectionner simplement les cases à cocher
correspondante sous l'onglet "Base".
- Effacer des
Sites:
Cliquez sur le bouton "Effacer". Le site seras alors déplacer dans la
corbeille. Ici vous avez deux possibilités : restaurer le site ou
l'effacer définitivement (voir chapitre II-4.3).
En cliquant sur le
bouton "Plan d'Hébergement" vous pouvez créer des plans (e.g. plan
"Professionel" avec 200 MB d'espace disque, CGI, PHP, 3 base de données
MySQL, etc.). Si vous créer un nouveau site, vous pouvez choisir un
plan d'hébergement défini précedemment. Le formulaire de création d'un
nouveau site afficheras donc les propriétés du plan selectionné. Si
vous ne souhaitez pas utiliser les plans pour créer un site, vous
pouvez choisir "Paramètres Personnalisés".
Les fonctions de
gestion générale visent à trier les clients et les sites. Cela inclut
le traitement de dossiers, la fonction de recherche et la corbeille.
Le système ISPConfig
permet la création de nouveaux dossiers afin de fournir une meilleure
vue d'ensemble de clients et des sites. Cela vous permet de trier vos
clients et sites alphabétiquement, par taille, etc.
4.1.1 Ajouter un
nouveau Dossier
La création d'un
nouveau dossier est faite comme suit :
Cliquez sur le
bouton "Nouveau dossier".
Entrez le titre du
dossier (e.g.
"Clients A-K").
Dans le champ "Dossier" sélectionner le
dossier parent du nouveau dossier.
Cliquez sur
"Sauver".
Maintenant vous pouvez voir otre nouveau dossier dans l'arbre en
ouvrant le dossier parent.
4.1.2 Déplacer un
Site ou un Client vers un autre Dossier
Celà se fait comme
suit :
Dans l'arbre cliquez
sur le document (site ou client) correspondant.
Dans le champ "Dossier" sélectionner le
nouveau dossier.
Cliquez sur
"Sauver".
4.1.3 Modifier un
Dossier
Voici comment
déplacer un dossier
:
- Déplacer un
Dossier : Dans l'arbre cliquez sur le stylo près du dossier
que vous voulez déplacer.
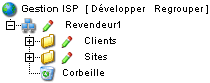
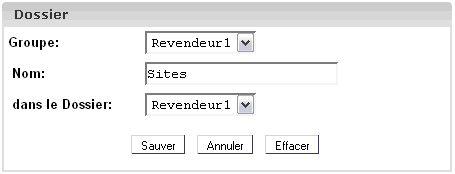
Si nécessaire, changer le nom du dossier. Dans le champ "dans le
Dossier " sélectionner le dossier dans lequel doit être déplacé le
dossier courant. Cliquez sur "Sauver".
- Effacer un
Dossier :
Dans l'arbre cliquez cliquez sur le "B" près du dossier que vous
voulez effacer. Puis cliquez sur "Effacer".
Note : Le contenu entier du dossier sera supprimé aussi
(i.e. le dossier et son contenu seront déplacé vers la corbeille à
partir de laquelle vous pouvez restaurer/effacer le tout).
Vous pouvez chercher
des clients ou
des sites sur la base de critères spécifiques.
Cela peut être fait
comme suit :
Cliquez sur le
bouton "Rechercher".

Spécifier ce que vous souhaitez rechercher (sites ou clients) et
cliquez sur "Suivant" (>>).
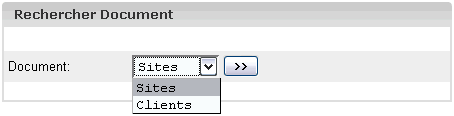
- Recherche de
Site : Les critères de recherche sont : hôte, domaine, adresse IP
et espace web.
- Recherche de
Client : Les critères de recherche sont : companie, nom, prénom,
rue, code postal et ville.
Entrer votre critère
de recherche et cliquez sur "Rechercher".
Vous pouvez modifier
ou effacer chaque résultat en cliquant sur
"Editer" ou "Effacer".
Vous trouverez tous
les clients, sites, utilisateurs et domaines effacés dans la corbeille.
La corbeille se
trouve en bas de l'arbre et il vous suffit de cliquer dessus.
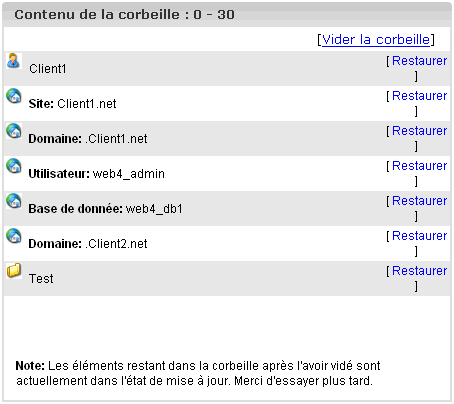
- Vider la
corbeille : En cliquant sur "Vider la corbeille" tous les documents
dans la corbeille seront effacé définitivement.
Restaurer des
Documents :
- Restauration de
Clients : Si vous rétablissez un client tous les documents liés à
ce client (e.g. sites, domaines et utilisateurs) seront aussi restorés.
- Restauration de
Sites : Si vous rétablissez un site tous les documents liés à ce
site (e.g. domaines et utilisateurs) seront restaurés aussi.
- Restauration de
Domaines : Un domaine peut seulement être rétabli si le site auquel
il est assigné n'est pas dans la corbeille.
- Restauration
d'Utilisateurs : Voir ci dessus ("Restauration de Domaines").
Note : Les
domaines et les utilisateurs ont des symboles différents.
Les statitiques
ISPConfig contiennent des informations concernant l'utlisation de
l'espace disque et du trafic.
En tant que
revendeur vous trouverez des informations à propos du traffic serveur
zngzndré par vos clients en sélectionnant le client correspondant dans
l'arbre.
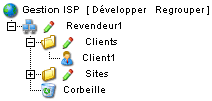
L
e formulaire "Client ISP" est chargé. Dans l'onglet "Statistiques" vous
trouverez les statistiques à propos du trafic web, e-mail et FTP du
client.
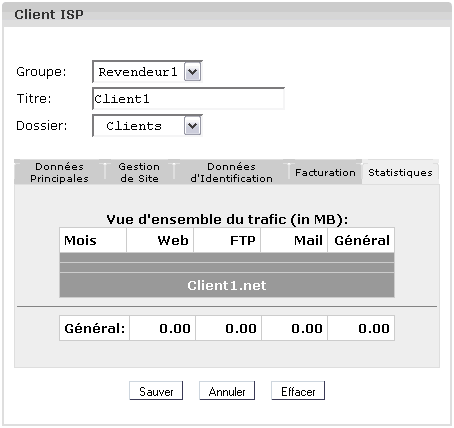
Dans le
formulaire "Site ISP" vous pouvez trouver les statistiques concernant
le site choisis.
Les statistiques
reprennent les éléments suivants
:
-
Espace de Stockage et utilisé :
L'espace disque autorisé pour ce site et son utilisation. L'espace
disque peut être modifié sous l'onglet "Données Principales".
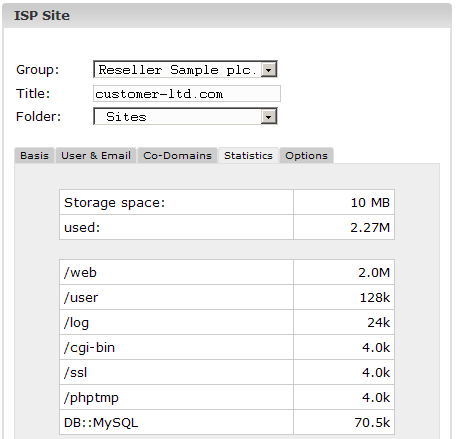
- Trafic :
Vous pouvez voir le trafic du mois en cours (web, e-mail, FTP) ainsi
que le trafic des quatres dernières années (si disponible).
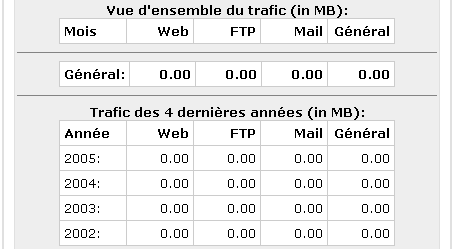
Si le logiciel "Webalizer" est installé sur
le serveur, les fichiers de log d'Apache des sites du serveurs sont
analysés toutes les nuits, et de nouvelles statistiques sont crées.
Vous pouvez les voir dans le répertoire "stats" des sites
correspondant, e.g. http://www.domain.tld/stats/.
Les statistiques
sont protégées par mot de passe. Pour vous identifier, vous avez les
possibilités suivantes :
- Si vous n'avez pas
créer d'utilisateur pour le site (sous l'onglet "Utilisateur &
E-Mail"), vous pouvez vous identifier avec l'utilisateur "admin" et le
mot de passe "stats".
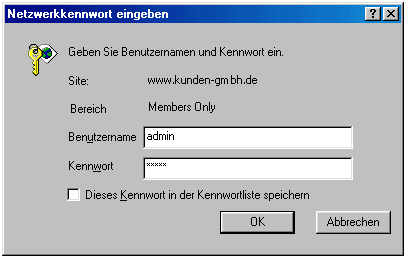
- Si des
utilisateurs on été créé pour le site, vous pouvez vous identifier avec
toutes les combinaisons utilisateur/mot de passe.
Note : Si
vous venez de créer un nouveau site, Les statistiques Webalizer ne
seront pas accessible tout de suite car Webalizer est lancé seulement
une fois par nuit. Après 24 heures au plus tard les premières
statistiques seront créées.
Le Web-FTP est vu en
détail dans le chapitre III-4.
Sous
Outils -> Welcome Mail vous pouvez créer un e-mail de bienvenue pour
vos clients. Ces e-mails de bienvenue sont envoyés automatiquement
quand vous créer un nouveau client et que le champ "E-Mail" des données
principales de ce client est renseigné et contient une adresse mail
valide. De cette façon vous pouvez envoyer au nouveau clients des
informations à propos de son nouveau compte automatiquement.
Sous
Outils -> Standard Index vous pouvez spécifier le code de HTML pour des
pages d'index standard avec votre propre image, par exemple. Les pages
d'index standard seront créées quand un nouveau site est créé.
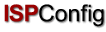 Contents
Previous
Next
Contents
Previous
Next
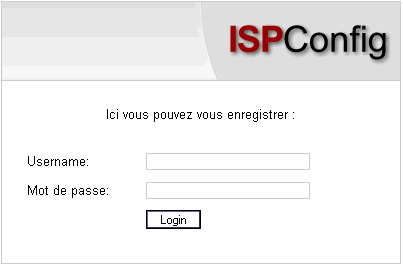
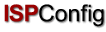 Contents
Previous
Next
Contents
Previous
Next
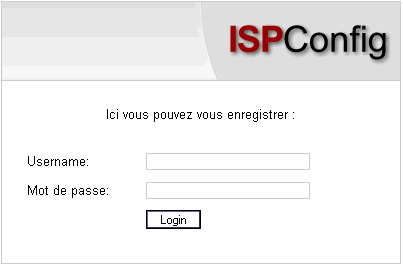
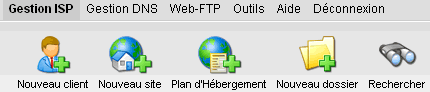
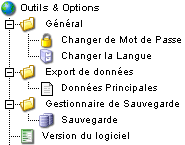
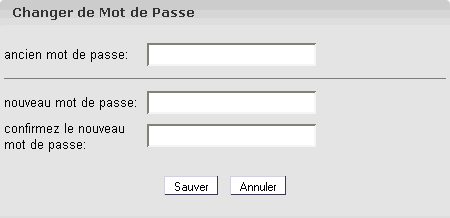
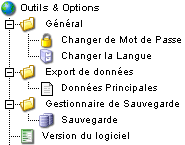
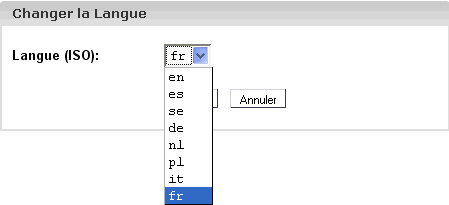
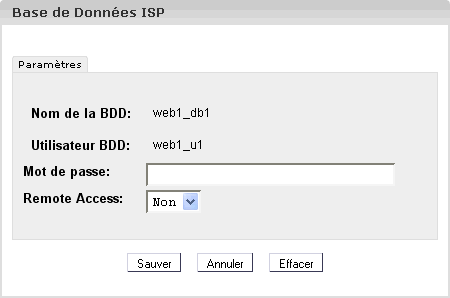
![]()
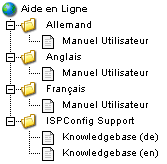
![]()
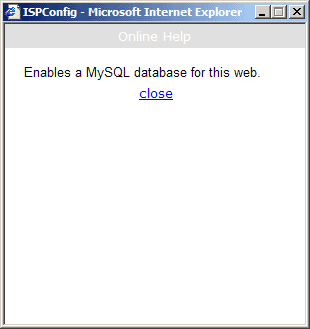

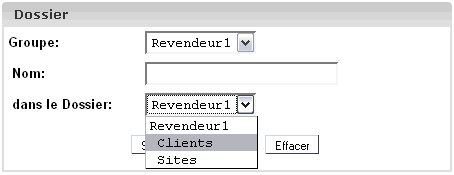

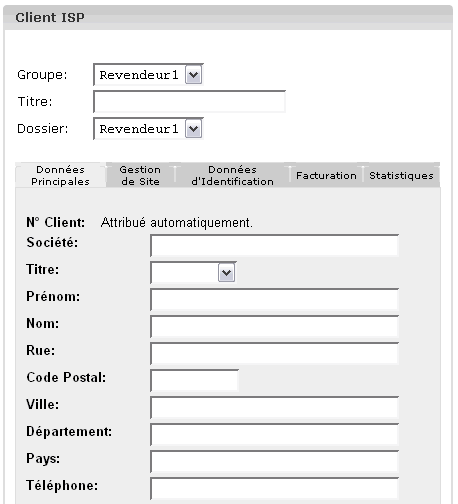
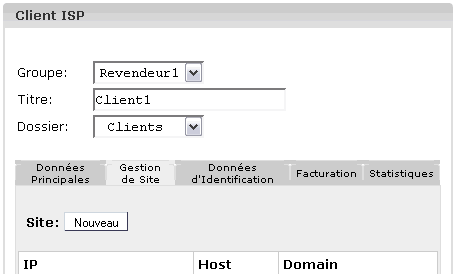
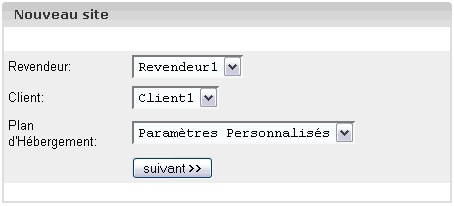
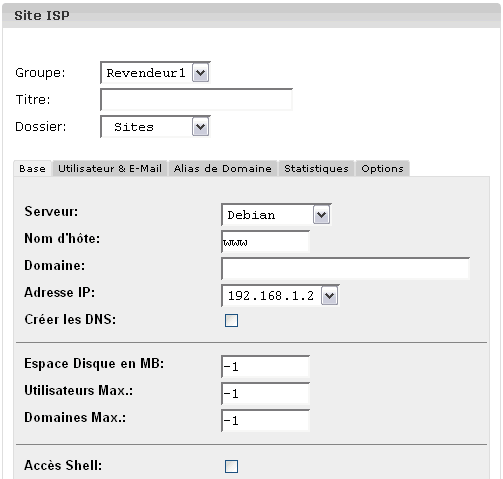
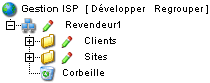
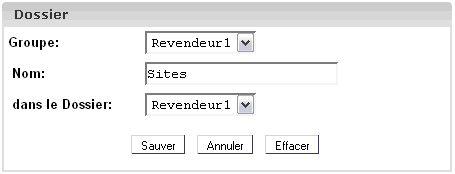

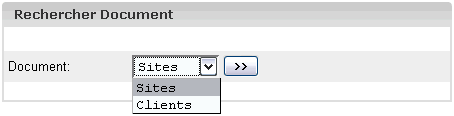
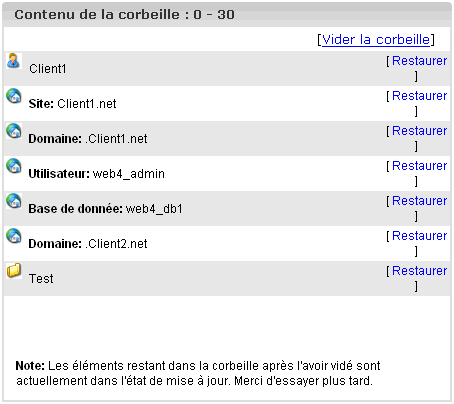
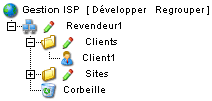
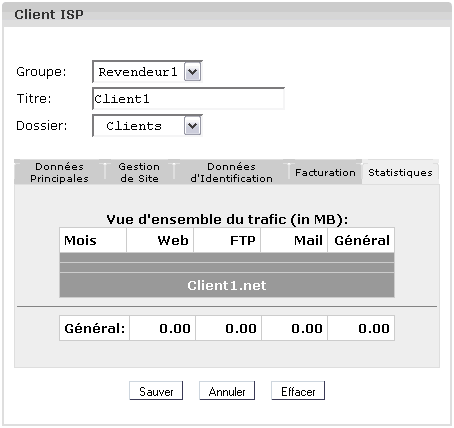
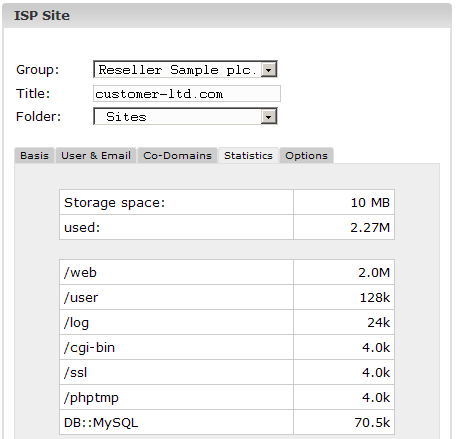
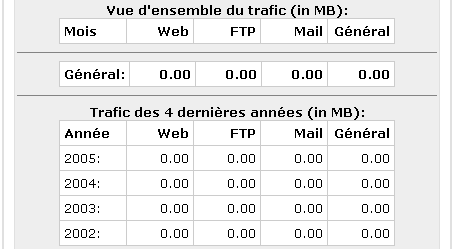
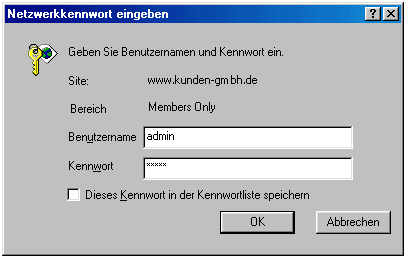
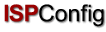 Contents
Previous
Next
Contents
Previous
Next